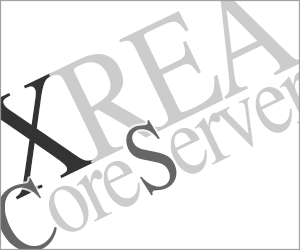WordPressを削除する方法
更新:
WordPressブログを0から作り直したいときは、WordPressのファイルとデータベースを削除して完全消去ができます。
レンタルサーバーによっては、クリック1回で削除をおこなう「WordPress削除」ボタンがありますが、コアサーバーの場合はファイルマネージャーを使って手動でおこないます。すこし手間が掛かるように感じるかもしれませんが、間違いで削除してしまうこともないので安心です。
もし、復活させる可能性があるときは削除する前に WordPress サイトのバックアップを取っておきましょう。参考:WordPress のバックアップと復元
WordPressファイルの削除
サイト設定で該当ドメインを選び、FTP/SFTP接続情報のファイルマネージャーを開きます。
ドメインの FTP/SFTP 接続情報から開始
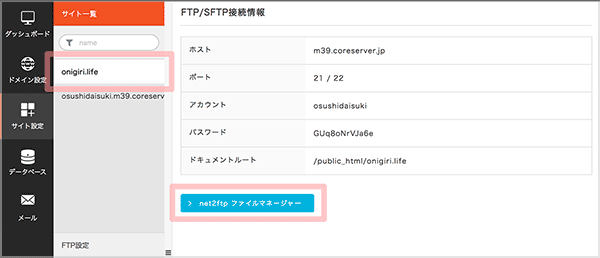
「全て」をクリックして全ファイルを選択状態にして、「削除」ボタンをクリックします。
XREAでも同じ方法で WordPressファイルの削除ができますが、XREAのサブドメイン(user.xxxx.xrea.com)では「.fast-cgi-bin」「log」ディレクトリは残しておくようにします。この2つのディレクトリは public_html の最上位階層だけにありサーバー管理に必要です。
ファイルすべてを削除
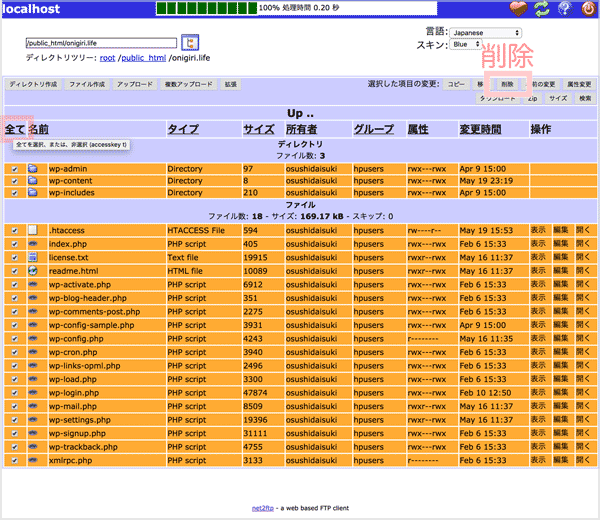
✓のクリックでファイルが削除されます。本当に削除していいですか? 削除するなら ✓(削除を実行)をクリック。
削除実行前
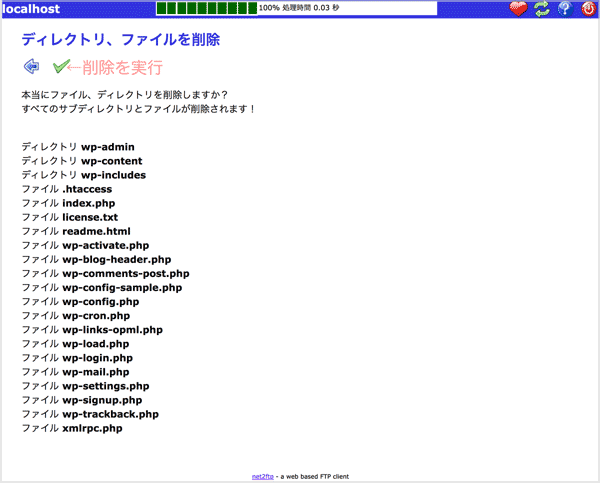
WordPressブログのデータ量によっては削除に時間がかかるかもしれません。上部にある進行グラフが100%になれば削除完了。矢印アイコンをクリックして元のディレクトリ画面へ戻ります。
削除完了
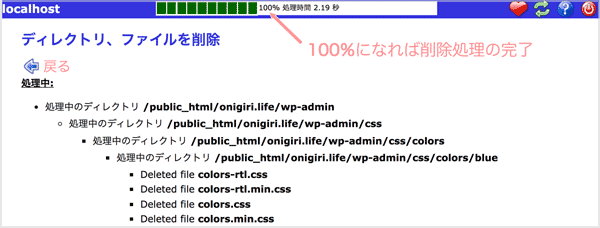
すべて消えました……
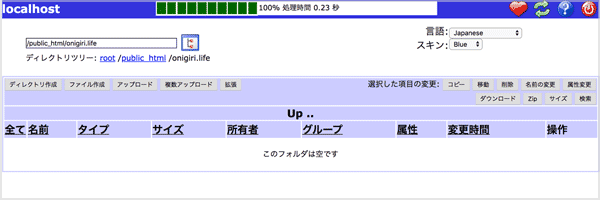
データベースの削除
WordPressに使用していたデータベースも削除しておきましょう。
コアサーバーのデータベース・MySQL一覧を開き、該当データベースの右端にある「×(設定削除)」をクリックします。
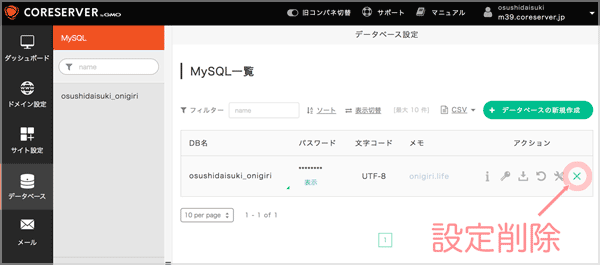
データベース名を確認して削除します。ほかのWordPressのためのデータベースを削除しないように注意!
削除するデータベースを間違えないように!
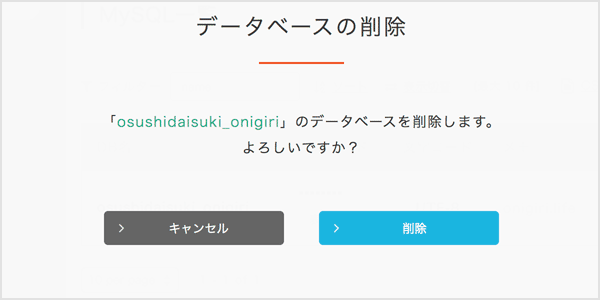
以上で、WordPressの削除が終わりました。
右上隅の▼からログアウト
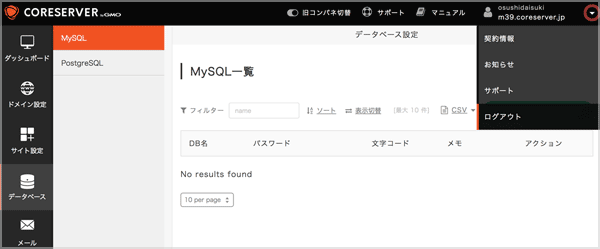
また新しくWordPressをインストールして始めたいときは「WordPressのインストール」を参考にしてください。