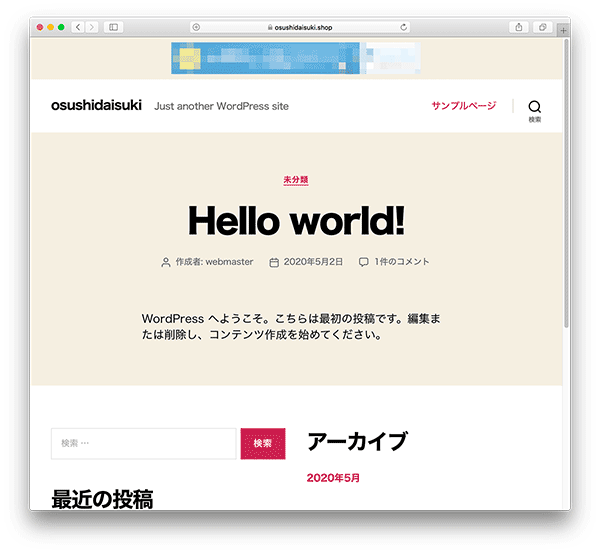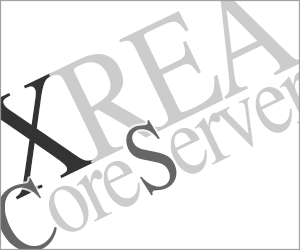【完全無料】XREAでWordPressブログを始める方法
更新:
XREA(エクスリア)は無料で使えるレンタルサーバーです。独自ドメインでの運用はもちろん、無料で使えるXREAのサブドメインでもウェブサイトの公開ができます。
完全無料ブログの基礎知識
無料のサブドメイン
ウェブサイトを公開するには、ウェブサイトのデータを置いておくためのサーバーと、インターネット上の場所を指定するためのドメイン(独自ドメイン)が必要で、それぞれにお金が掛かります。
ウェブサイトに必要な金額 = サーバー使用料 + ドメイン料金
レンタルサーバーのXREAは無料で使えますが、ドメインは年間で1,500円前後(ドメインの種類によってはそれ以上)の使用料が必要です。
ところが、XREAではこのドメイン料金を払わずに、XREAが所有しているドメイン「xrea.com」から作られる無料のサブドメインを使ってウェブサイトを公開することができます。
XREAサーバー(無料) + サブドメイン(無料) = 0円
サブドメイン名
サブドメインの先頭に使用される文字列はXREAのアカウント名です。サブドメインは「アカウント名.サーバー番号.xrea.com」で、ウェブサイトのURLは「http://アカウント名.サーバー番号.xrea.com」になります。
XREAのサブドメインの例:
http://osushidaisuki.s1010.xrea.com
上記サブドメインは、アカウント名を「osushidaisuki」として、サーバー「s1010」を選んだ場合です。アカウント名は自由に決めることができます。
サブドメイン利用での注意点
XREAのサブドメインを使ってウェブサイトを公開するのは無料ですが、少なからず欠点もあります……。
| 独自ドメイン | XREAのサブドメイン | |
|---|---|---|
| 利点 | ・SSL対応 ・メールアドレスが作れる ・ドメインを変えずに移転できる |
無料 |
| 欠点 | 有料 | ・SSL非対応(*注) ・移転にドメイン変更を伴う |
*注 XREAサーバー自体はSSL対応可ですが、XREAのサブドメインにはSSL設定ができません。
欠点① SSL非対応
SSL非対応のウェブサイトにアクセスしたときには、アドレス欄に「保護されていない通信」や「安全ではありません」と表示されます。これがサイト訪問者に不安を与えるかもしれません。
Google Chrome

Apple Safari

「保護されていない通信」「安全ではありません」と表示されるのは、インターネットがより高度な安全性を求めるようになってきたためですが、個人のブログなどを閲覧するかぎりはとくに危険なことはありません。しかし、この表示を気にする人は少なくないでしょう。
欠点② 移転にドメイン変更を伴う
XREAのサブドメインを使えるのはXREAサーバーだけです。他のレンタルサーバーにデータを置いてXREAのサブドメインで公開することはできないので、他のレンタルサーバーへ移転するときは新ドメインに変更することになります。
広告表示
独自ドメイン運用でもXREAのサブドメインでの公開でも、XREAサーバーでは広告が表示されます。
どのように広告が表示される? → XREAを利用している当サイトをご覧ください。サイト上部に広告が1つ表示されています。
有料版のXREA Plusにするとサイト上部に表示されている広告がなくなります。
.shopドメインについて
現在、XREAのアカウントを作成すると『XREA Freeに.shopドメインがついてくる!キャンペーン』によって.shopドメインを1年間無料で使えますが、2年目以降は更新料(2020年現在, 3,980円, 税抜)が掛かります。
しかし、.shopドメインの自動更新は「しない」に設定されているため、自主的に更新しなければ1年後に契約が終わり、ドメイン料を請求されることはありません。
完全無料のWordPressブログを開設するまで
XREA サイトの右上にある「無料アカウント作成」をクリックして始めましょう!
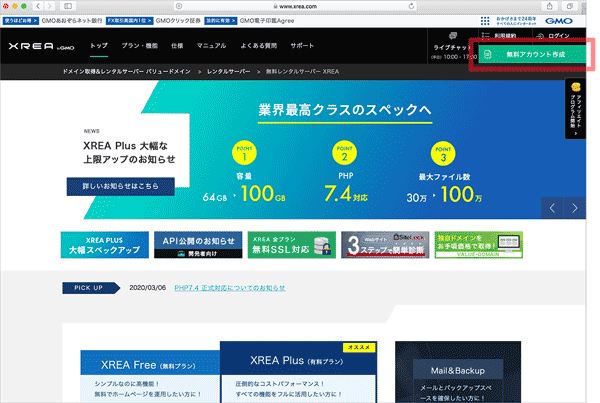
アカウント作成のページで希望のアカウント名を入力して、サーバーを選び、ページ下部にある「登録」をクリックします。サーバーは固定されていて選択できない場合もあります。
XREAアカウントの取得・作成
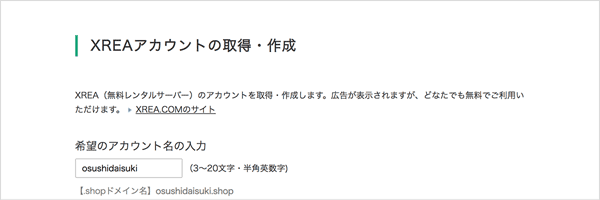
今回は、osushidaisukiというアカウント名を取得しました。アカウント名がそのままサブドメイン名になるので、ウェブサイトのURLは以下のようになります。
http://osushidaisuki.s1010.xrea.com
***注意***
この次の手順でおこなうXREAサブドメインの設定(転送設定の削除)が完了するまでは、.shopドメインにアクセスしないでください。
初期設定では、osushidaisuki.shop にアクセスすると、www.osushidaisuki.shop へ転送されるようになっています。一度でも転送されるとウェブブラウザによっては「URLを転送する設定」が保存されてしまい、XREAサブドメイン設定後でも www.osushidaisuki.shop へ転送されてしまいます。
もし、「URLを転送する設定」が保存され、ドメインの転送設定の削除を行った後に転送されてしまうときは、Google Chrome ではアドレスバーに「chrome://settings/clearBrowserData」を打ち込み、閲覧履歴データ(閲覧履歴、Cookieと他のサイトデータ、キャッシュされた画像とファイル)の削除をおこないます。
コントロールパネルの設定
XREAアカウントを取得すると、アカウント@サーバーの項目に取得アカウントが表示されます。新コントロールパネルをクリックして、XREAサーバーの設定をおこないましょう。
「新コントロールパネル」をクリック
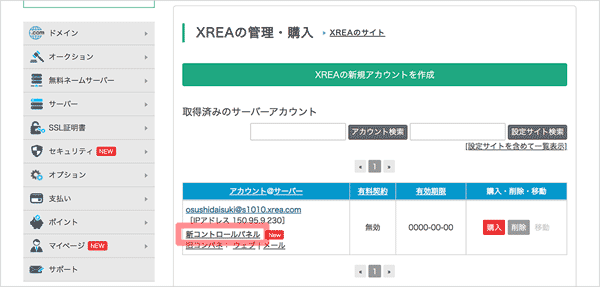
ドメイン設定
コントロールパネルにログインして、画面左側にある「ドメイン設定」をクリックしてドメイン一覧ページを開いてください。ここではXREAサーバーを使うドメインの登録と設定確認ができます。
初期のドメイン設定(クリックで大きな画像を表示する)
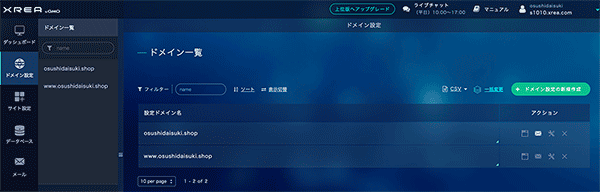
XREAサーバーでウェブサイト(WordPressブログ含む)やメールアドレスを作りたいときは、この「ドメイン設定」でドメインを登録しておく必要があります。
ただし、XREAのサブドメインだけは、ここで登録しなくてもウェブサイトを作成することができます。
.shopドメインプレゼントのキャンペーン開催時は、XREAアカウント取得時に.shopドメインが付いてくるので、「osushidaisuki.shop」が自動登録されていて、そのドメインのサブドメインである「www.osushidaisuki.shop」も自動で生成されて登録されている状態になっています。
サイト設定
こちらでは、ウェブサイトのディレクトリを作成、データのアップロード、および SSL や PHP の設定などをおこないます。
初期のサイト設定(クリックで大きな画像を表示する)
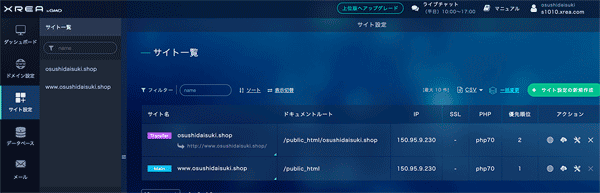
XREAアカウント取得時点で、「.shopドメイン」と「.shopサブドメイン」のサイト設定までおこなわれています。
【Main】にXREAのサブドメインを設定する
XREAでは、Main、Subというタグを付けてドメインを管理しています。転送先が設定されているドメインにはTransferタグが付きます。
XREAのサブドメインでウェブサイトを開設するには、MainにXREAのサブドメインが設定されていることが必要です。
MainSubタグについては、「サイト設定で表示される【Main】と【Sub】の意味」も参考にしてください。コアサーバーの記事ですが、XREAとコアサーバーの使い方は共通です。
サイト設定の変更
Mainの設定を変更するために、まず「Transfer osushidaisuki.shop」の転送先の設定を解除します。
.shopドメインのサイト設定の変更
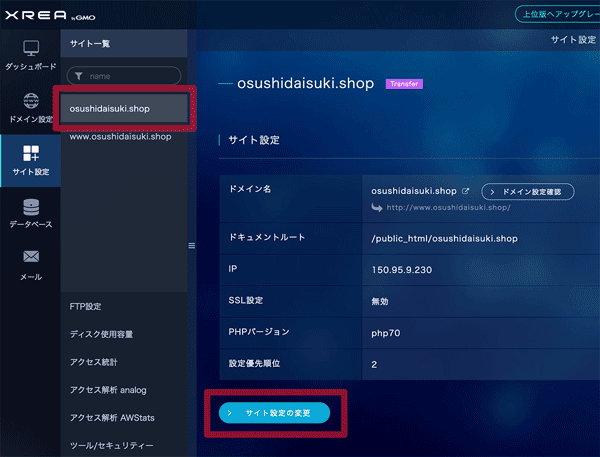
転送設定の欄に書かれているURLを削除して、ページ最下部にある「サイト設定を変更する」をクリックしましょう。
転送設定の削除
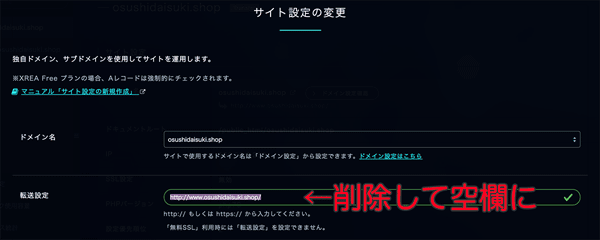
サイト設定の変更に失敗する場合
「サイト設定の変更に失敗しました。IPアドレスを当サーバに向けて下さい。」とメッセージが表示される場合は、少し時間が経ってから再度おこないましょう。30分ほど待てば大丈夫だと思いますが、ダメなときはもうしばらく時間を空けてください。24時間以上経ってもできないときは、バリュードメインのサポートへ問い合わせましょう。
次は、「Main www.osushidaisuki.shop」の設定を変更します。
.shopサブドメインのサイト設定の変更
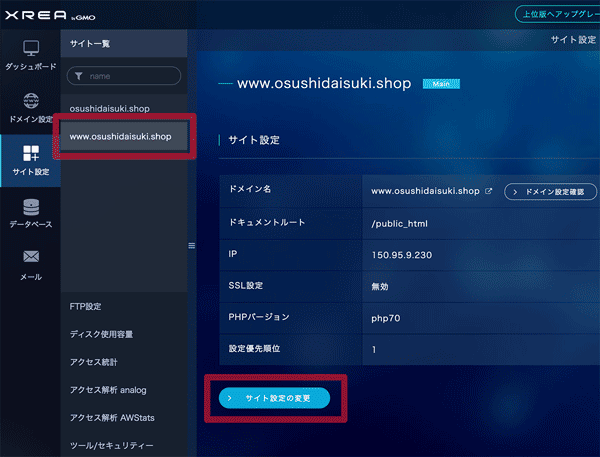
ドメイン名のプルダウンメニューから、XREAのサブドメインの「osushidaisuki.s1010.xrea.com」を選んで、最下部にある「サイト設定を変更する」をクリックします。
XREAサブドメインへ変更
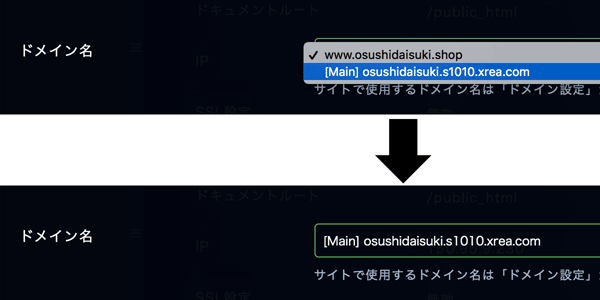
これで、XREAのサブドメインがMainになり、.shopドメインがSubに設定されている状態になります。
サイト設定の変更完了(クリックで大きな画像を表示する)
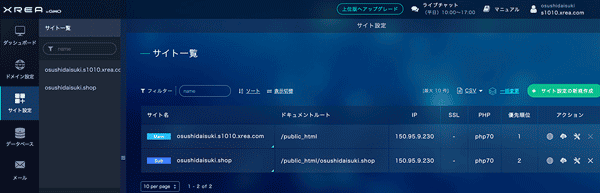
サイト設定のサイト一覧にあるドメインは、ドメイン名のディレクトリが、XREAサーバー内に作成されていてウェブサイト公開の準備ができている状態です。ディレクトリ内にデータを設置すればウェブサイト公開となります。
Subの「osushidaisuki.shop」でウェブサイトを開設しないのなら、そのサイト設定を削除しても良いのですが、とりあえず1年間は無料なので新しいウェブサイトを作ってみることもできます。ただし、XREAの無料版ではWordPressは1つまでしか使えません。
ここまでで、ウェブサイト公開のための前準備(ディレクトリ作成)は終了です。次はいよいよWordPressブログの設置に取りかかります!あともう少し!
WordPressの設置
XREAで作ることができるWordPressブログは1つだけです。
現在、サイト設定が済んでいてウェブサイトの準備ができているドメインは、「osushidaisuki.s1010.xrea.com」と「osushidaisuki.shop」の2つがあり、どちらか1つにWordPressブログを作ることができます。
もちろん、完全無料のWordPressブログを開設するために、XREAのサブドメイン「osushidaisuki.s1010.xrea.com」にWordPressブログを作ることにしましょう。
CMSインストール
サイト設定のサイト一覧で、XREAのサブドメインを選び、最下段にある ツール > CMSインストール から、WordPressをインストールします。クリックでインストールが始まります。
WordPressの自動インストール
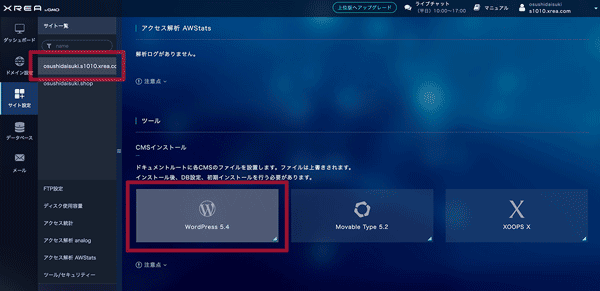
次の画面で、WordPressを設置するパス(場所)を指定しますが、ドメインのルート(ドメイン直下)にするのがいいでしょう。Mainに設定されているドメインは、/public_html/ がドメインのルートになります。
右側の[サイト:]でWordPressをインストールするドメインを選ぶと、左側の欄にインストールパスが入力されるので最後に「/(スラッシュ)」を打ちます。
パス欄を「/(スラッシュ)」にする
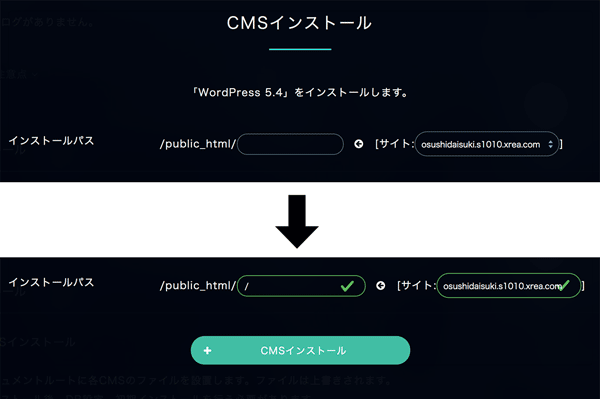
インストールパスに✓が付いたら、CMSインストールをクリックしてインストールしましょう。
この段階のインストールで、WordPressの関連ファイルがドメインのディレクトリに配置されます。
データベースの作成
ファイルが配置準備されている間に、WordPressのためのデータベースを準備します。コントロールパネルの「データベース」をクリックして、データベースの新規作成をおこないましょう。
MySQL データベースの新規作成
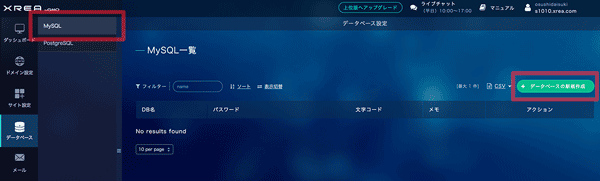
データベースのパスワードを任意入力して、「データベースを新規作成する」をクリックします。データベースができると一覧に表示されます。
次の手順のWordPressインストール設定で「DB接続情報」を参照します。
DB(データベース)の作成完了
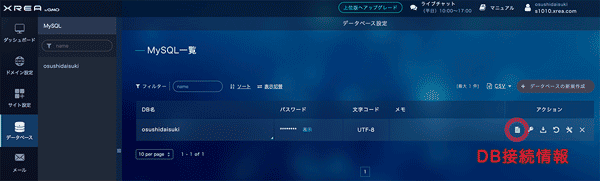
インストールの続き/データベース接続情報の入力
WordPressをインストールしたウェブサイト開くと、WordPressのインストールの続きが始まります。
サイト設定からトップページを開く
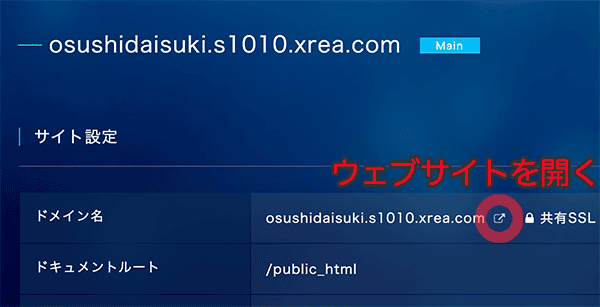
「さあ、始めましょう!」をクリックして、画面に表示される手順通りに進めましょう。
「さあ、始めましょう!」
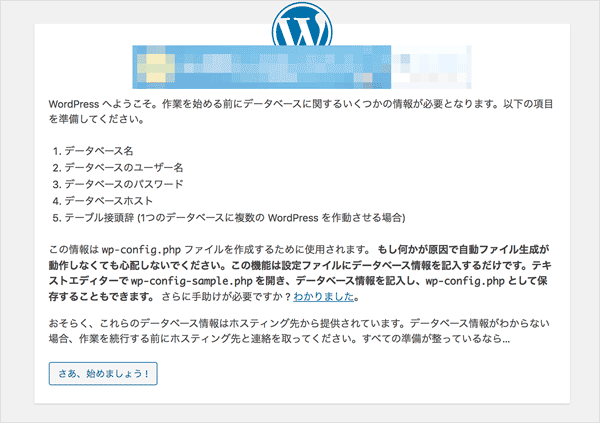
ここで先ほど準備したデータベースの「DB接続情報」が必要になります。データベースのページを開いて情報をコピーして入力欄にペーストしましょう。
情報をコピペして「送信」クリック
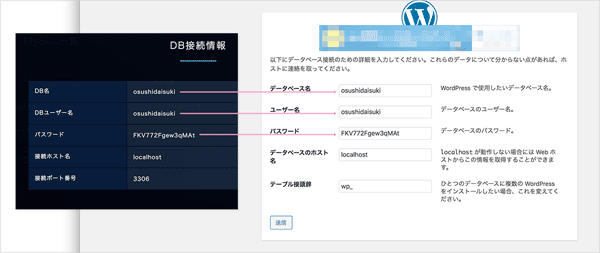
「インストール実行」
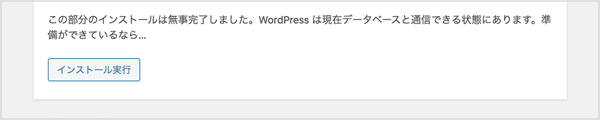
次の画面でサイトタイトルなどを入力します。ここで入力したデータはあとで変更することができるので、まだ決まっていなかったら仮のものでも構いません。ただし、メールアドレスだけは必ず受信できるアドレスを入力してください。
すべて入力が済んだら「WordPress をインストール」をクリックして完了です。
「WordPress をインストール」
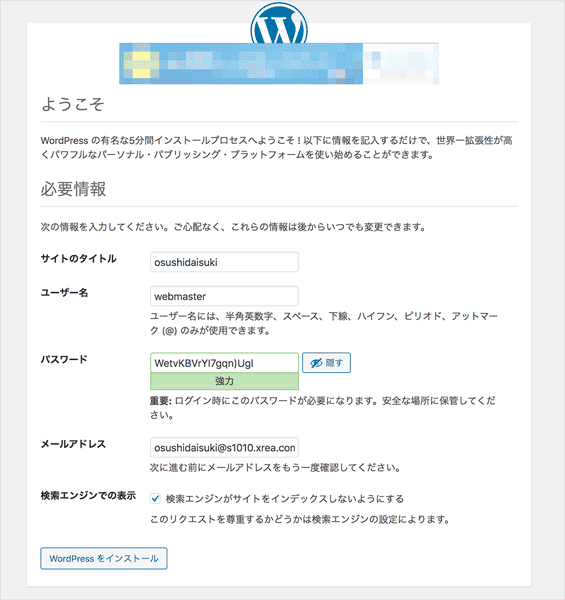
「検索エンジンでの表示」に✓を入れると、Google検索で出てこなくなります。検索されたくないウェブサイトや、ウェブサイトの体裁が整うまでは検索結果に出したくないときなどに利用できます。
後日、ウェブサイトを検索結果に表示するには、WordPressにログインして、ダッシュボードの 設定 > 表示設定で「検索エンジンでの表示」の✓を外して「変更を保存」をクリックすれば大丈夫です。
ただし、まだどこからもリンクされていない新しいウェブサイトは、ウェブサイトを Google に知らせるための手順である Google Search Console への登録を経ても、Google 検索結果に表示されるまでには短くても1〜2週間ほどは掛かるとおもいます。
「ログイン」
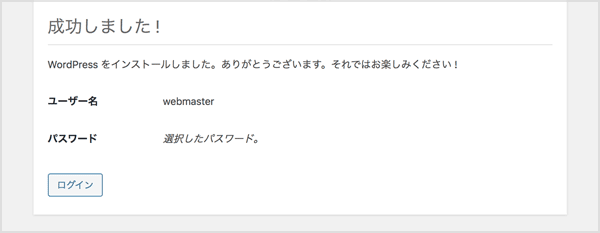
設定したユーザー名とパスワードでログインしましょう。
ログインページ
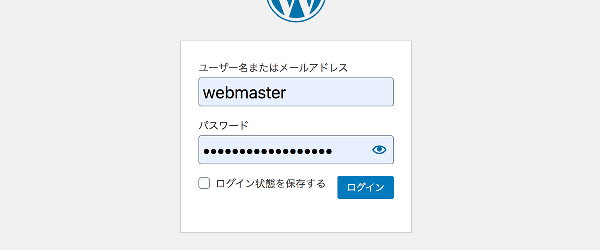
WordPressにログイン中
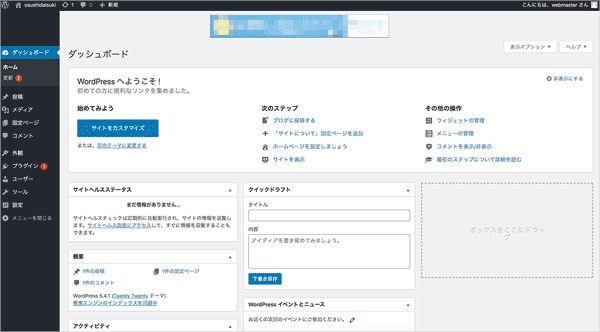
以上で、XREAにWordPressの設置ができました。
WordPressのインストールが完了すると、ウェブサイトが表示できるようになります。
ウェブサイトの表示
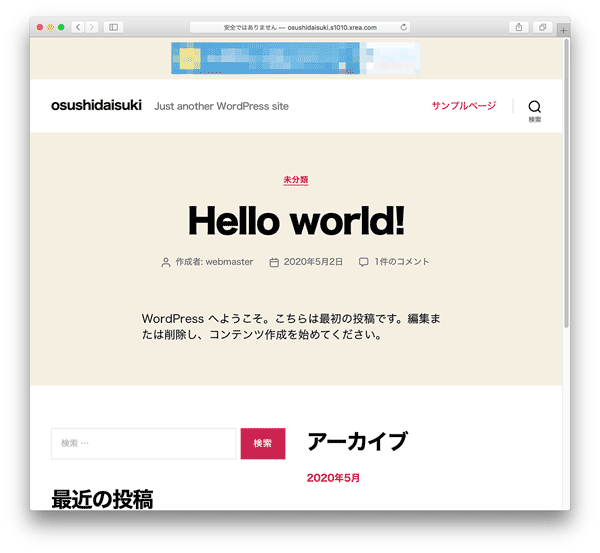
.shopドメインへ WordPressをインストールする
.shopドメインでも完全無料のWordPressブログを開設できますが、こちらは1年間限定での無料になります。2年目以降はドメイン更新料が必要です。
XREAでは 設置できるWordPressは1サイトのみなので、XREAのサブドメインでWordPressサイトを開設している場合は .shopドメインへはインストールできません。有料版の XREA Plus にすると5サイトまで設置可能になります。
サイト設定でSubに設定されているドメイン(この記事の例では osushidaisuki.shop)へWordPressをインストールする場合も基本的にはXREAのサブドメインサイトと同じ手順ですが、いくつか異なることもあるので以下で説明します。
SSL設定をおこなう
Subに設定されているドメインはSSL設定ができます。別にしなくても構いませんができるならしたほうが絶対いいので必ず設定しておきましょう。かんたんに設定できて無料です!
WordPressのインストール前にSSL設定をしておきましょう。インストール後にSSL化すると、WordPressの一般設定にある「WordPress アドレス (URL)」と「サイトアドレス (URL)」の書き換えが必要になるので面倒ですよ。
サイト設定の変更でSSL設定をおこなう
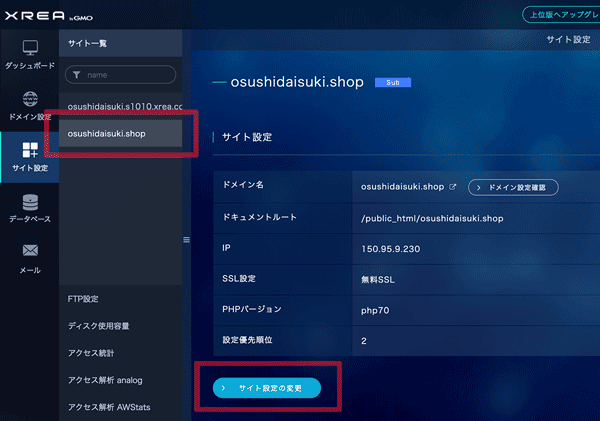
無料SSLを選択、「サイト設定を変更する」をクリック

インストールパス
右側の[サイト:]でWordPressをインストールするドメインを選び、ドメイン名の最後に「/(スラッシュ)」を打ちます。
インストールパス欄に✓マークがつかないとインストールできない
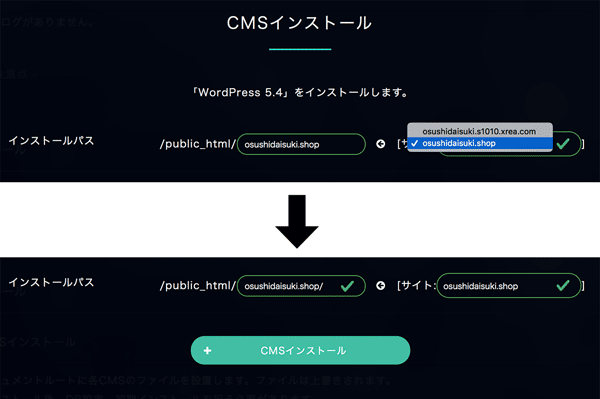
そのほかの手順はXREAのサブドメインサイトと同様です。
ウェブサイトの表示