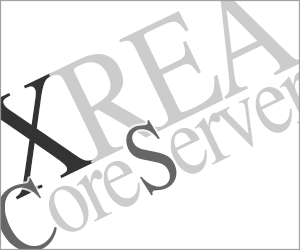ファイルマネージャー(net2ftp)の使い方
公開:
コアサーバーのファイルマネージャー(FTP機能)で、ファイルやディレクトリの作成、編集、削除、名前の変更などができます。
ウェブブラウザ上でファイルを直接編集できるので、テキストエディタとFTPソフトウエアを使うよりもかんたんにファイルの書き換えが可能です。
XREAでも同じ方法でファイルマネージャーの使用ができます。
ファイルマネージャーの開始
コントロールパネルのサイト設定を開いて、サイト一覧のドメイン名の右側にある「net2ftpアイコン」をクリックします。
サイト一覧から開始
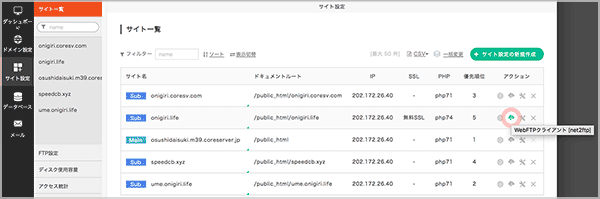
あるいは、サイト設定の各ドメインの FTP/SFTP接続情報からも開始することができます。
FTP/SFTP 接続情報から開始
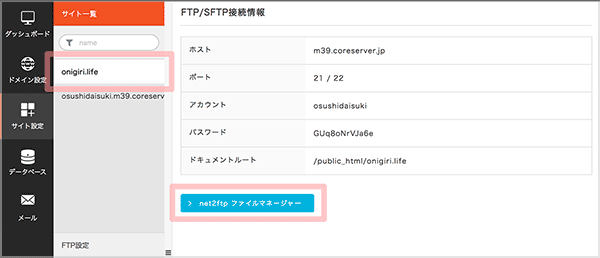
初めのページはウェブサイトの一番上の階層(ルートディレクトリ)が表示され、ディレクトリ名をクリックするか、ディレクトリツリーで階層の移動ができます。また、ディレクトリ移動ボタンでディレクトリを指定しても移動できます。
public_html
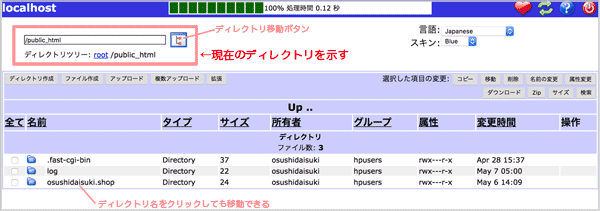
階層を移動しても表示が変わっていくだけでファイルに影響はありません。あっちこっちクリックして移動してサーバーのスペースがどうなっているか確かめてください。
この記事ではどんなことができるか機能の一部を紹介しています。
ファイル編集
リダイレクトの設定や WordPressのセキュリティ対策で .htaccess を編集する場合に便利です。もちろん、そのほかのファイルも編集できます。
.htaccess の編集
WordPressをインストールしているディレクトリを開いて、「.htaccess」を✓で選択、列の右端にある「編集」をクリックします。
.htaccess の編集
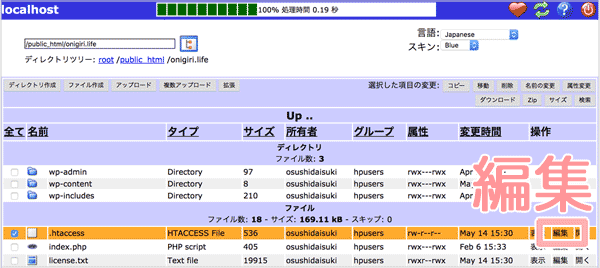
元から書いてある部分は消さずに新しい記述を追加します。フロッピーディスク(現物を見たことがない人も多いとおもいますが過去の記録メディアです)のアイコンをクリックして保存しましょう。
下記の例では、リダイレクト文とWordPressのログイン制限の記述を追加しています。より詳しい設定内容は「WordPressのセキュリティー対策」を参考にしてください。
.htaccess へ記述
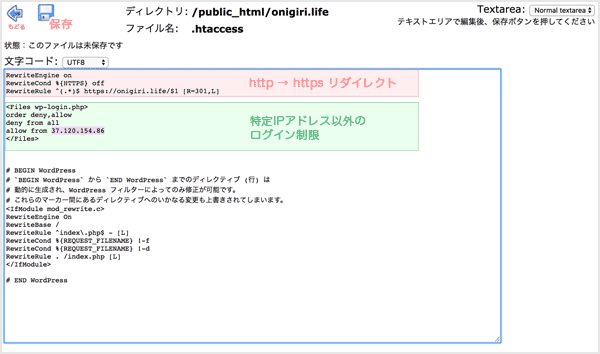
保存後に、矢印アイコンをクリックしてディレクトリの画面へ戻ります。
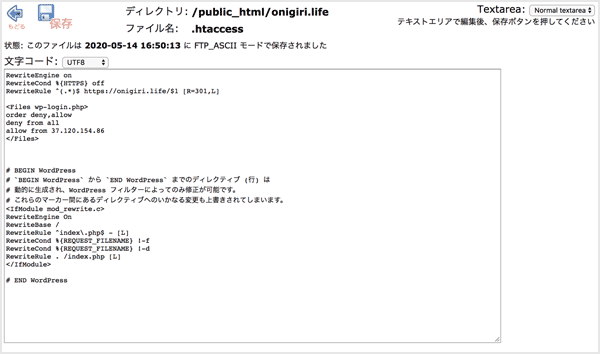
ファイルの属性変更
WordPressのセキュリティ対策のためのファイルの属性変更もファイルマネージャーでできます。
WordPressをインストールしているディレクトリを開いて、.htaccess, wp-config.php, xmlrpc.php を ✓で選択、画面右上隅の「属性変更」をクリックします。
ファイルの属性変更
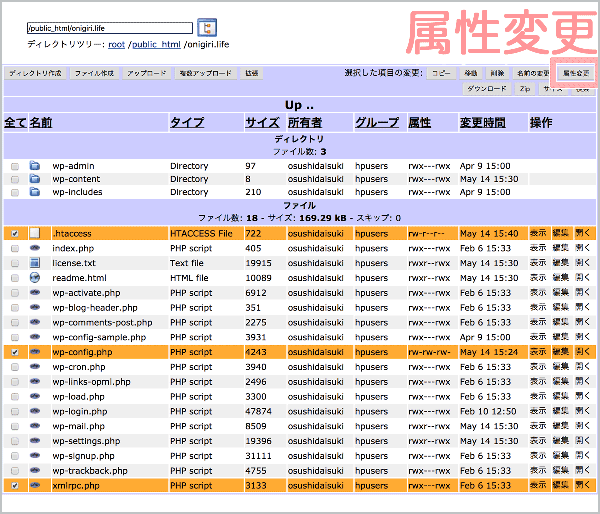
属性を変更:の ✓マークを外して、それぞれ 604, 400, 400 になるように設定して、上部の✓マークをクリックすると属性変更が完了。その後、矢印アイコンでディレクトリ画面に戻ります。
属性変更
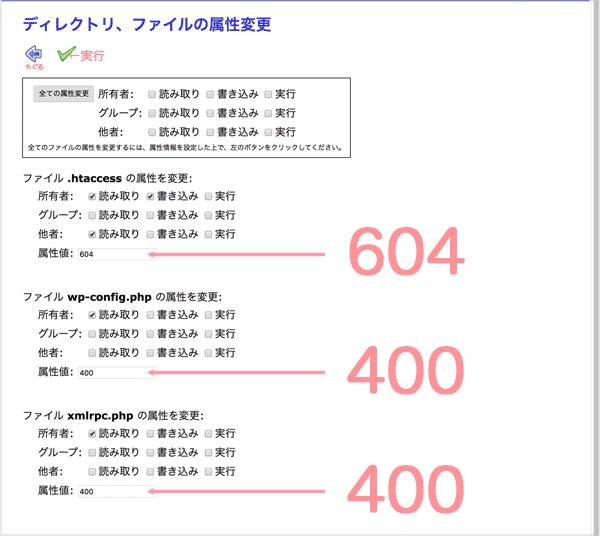
ファイルの作成
ディレクトリ内に新しいファイルを作ることができます。
robots.txt や ads.txt などの作成に便利。txt ファイルに限らず htmlファイルや css ファイルなどのテキストファイル作成が可能です。
robots.txtの作成
以下の記述をした robots.txt を設置することでウェブページが「ウェブ魚拓」で保存できなくなります。
User-agent: Megalodon Disallow: /
また、特定のクローラーによるサイト情報収集の拒否を robots.txt でおこなうこともできます。
robots.txt はドメイン直下に配置するため、ルートディレクトリで「ファイル作成」ボタンをクリックして、ファイル作成画面を開きます。
ファイル作成
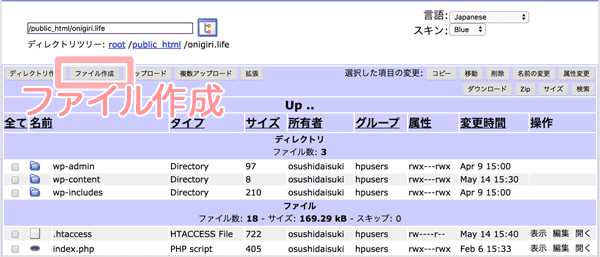
新規ファイル名に「robots.txt」、枠内に記述。フロッピーディスクのアイコンをクリックして保存、矢印アイコンで元のディレクトリ画面へ戻ります。
ファイルのアップロード
画像データなどパソコンで作ったファイルのアップロードができます。
データをアップロードして、ウェブサイトを公開する方法は「HTMLサイトを無料レンタルサーバーのXREAで公開する方法」を参考にしてください。XREAとコアサーバーの使い方は同じなので、コアサーバーでも同じ方法でアップロード公開ができます。
ファイルの削除
ファイルの削除、ディレクトリの削除、複数ファイルおよび複数ディレクトリ削除を同時にできます。ただし、削除後に元にもどすことはできないので注意しておこないましょう。
この削除機能を使ってWordPressを削除することもできます。
ファイルの名称変更
WordPressのトラブル解決時などに利用できます。
WordPressプラグインを無効化
下記の手順をファイルマネージャーで実行します。
プラグインが互換性問題を起こしている – FTP で Web サイトにログインしてください。次に「wp-content/plugins」フォルダーを探し「plugins_old」に名前を変えます。これですべてのプラグインは無効化されます。
「wp-content」をクリックして移動
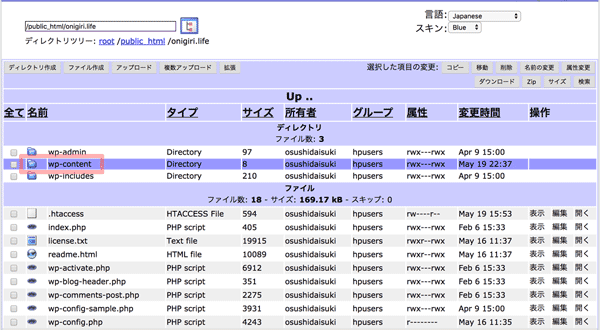
「plugins」に✓をつけて、右上にある「名前の変更」をクリック
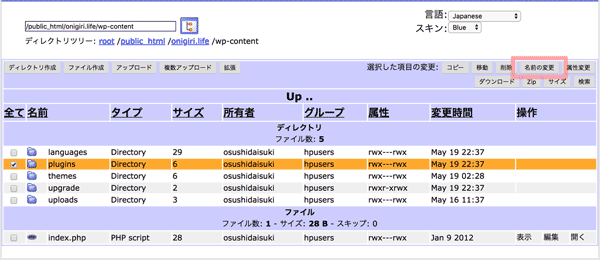
新しい名前「plugins_old」を入力、✓(変更を実行)
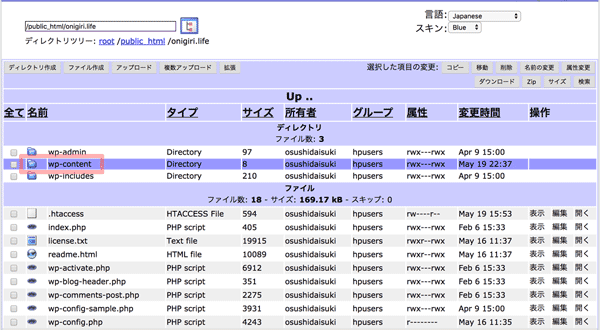
矢印アイコンで戻る
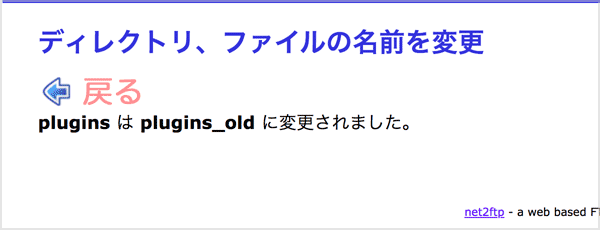
ディレクトリ名の変更を確認
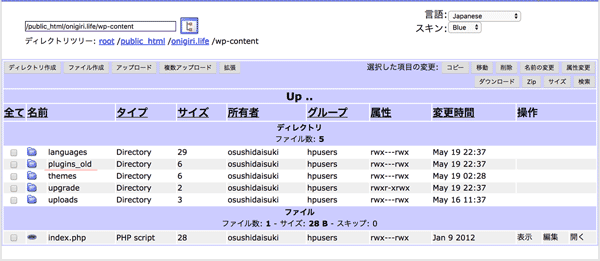
これで、WordPressサイトを開くとプラグインは無効になっています。プラグインを有効に戻すときは同じ手順でディレクトリ名を「plugins」へ変更します。
ファイルマネージャーの終わり方
画面右上隅のアイコンからファイルマネージャーを閉じます。