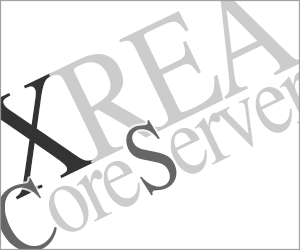WordPress のバックアップと復元
公開:
WordPressのバックアップデータは、サーバー障害でサイトのデータが消失したときや WordPress のトラブルなどで、サイトが正しく表示できなくなったときに必要になります。
バックアップデータがあればいつでも移転 & 復元できるので、サーバー障害や WordPress のトラブルに備えて普段からバックアップをしておきましょう!
バックアップとして最低限必要なデータは、wp-content ディレクトリ以下の plugins, themes, uploads ディレクトリとデータベースです。
WordPress のバックアップの取り方はいろいろな方法があります。サーバーによる自動バックアップ(CORE-Cのみ)、手動ダウンロード、WordPressのプラグインなど。そのなかでも、WordPressのプラグインは必要なデータをまとめてバックアップしてくれるのでたいへん便利です。
どの方法がいいか、どのデータを取得しておくべきかは、自分自身で復元できる(復元しやすい)方法を選びましょう。私自身はプラグインを使ってかんたんにバックアップ & 復元できるデータを頻繁にとっておき、WordPressのバージョンアップ時などにディレクトリとデータベースも保存しておくようにしています。
手動ダウンロード
コントロールパネルのデータベースでバックアップを作成して、_db_dump ディレクトリに保存されたものをダウンロードします。また、WordPress内の wp-content ディレクトリは必要なディレクトリを選んでダウンロードしましょう。
データベースのバックアップの作成方法
データベース > MySQL一覧の DB バックアップのクリックでバックアップ作成します。
個別バックアップ
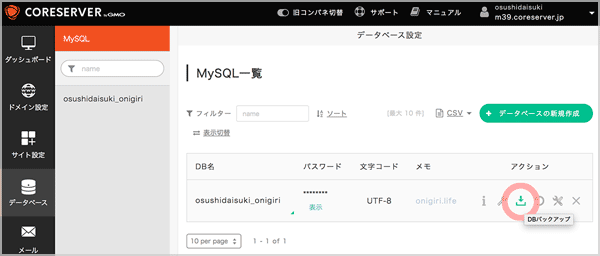
データベース > バックアップ > 全体バックアップでは、すべてのデータベースのバックアップファイルが作られます。
全体バックアップ
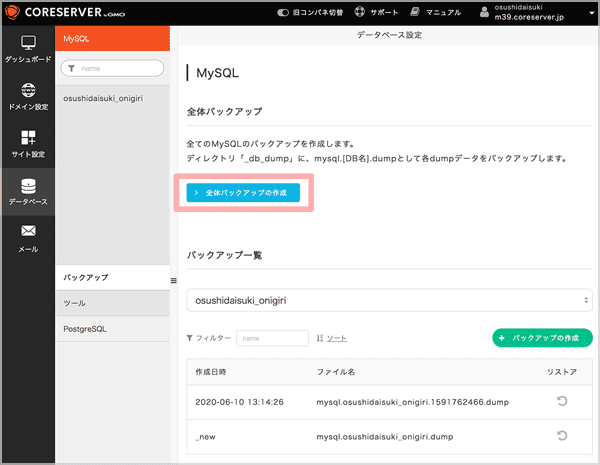
バックアップデータのダウンロード
作成したバックアップはサーバー内の root/_db_dump/ ディレクトリに作成されているのでダウンロードしておきます。
サイト設定 > FTP設定 > net2ftp ファイルマネージャー から /_db_dump/ ディレクトリにあるバックアップデータをダウンロードしましょう。
ファイルマネージャー
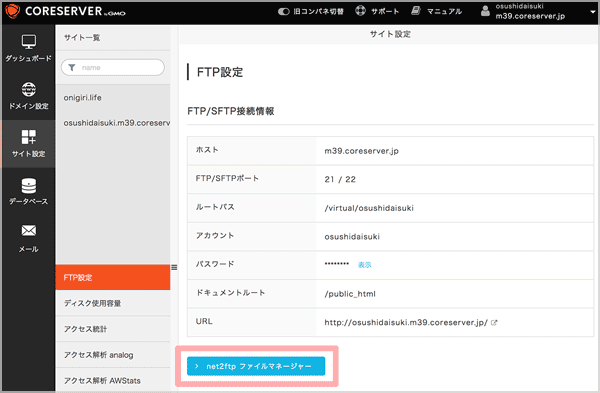
FTP設定からファイルマネージャーを開くと、コアサーバーのアカウントのルートディレクトリ(最上位階層)です。バックアップデータはその中の /_db_dump/ ディレクトリにあります。
/_db_dump/ ディレクトリへ進む
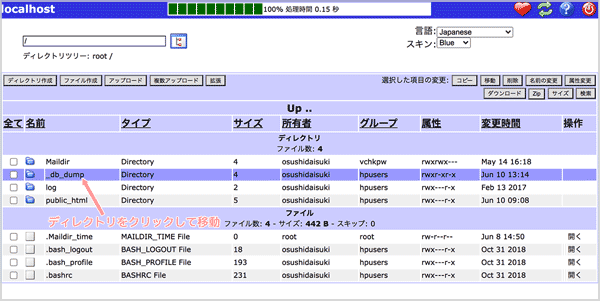
必要なバックアップを✓して、「ダウンロード」をクリック。
ダウンロード
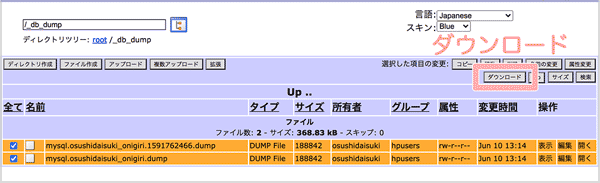
wp-content ディレクトリ以下のダウンロード
WordPress内のディレクトリのダウンロードは、サイト設定 > WordPressサイトのドメイン > FTP/SFTP 接続情報 > net2ftp ファイルマネージャー からwp-content ディレクトリを開いて、必要なディレクトリをダウンロードします。
ファイルマネージャー
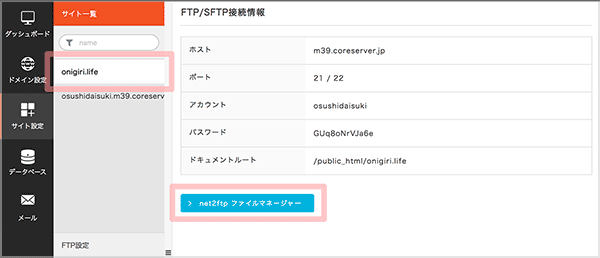
ディレクトリをダウンロード
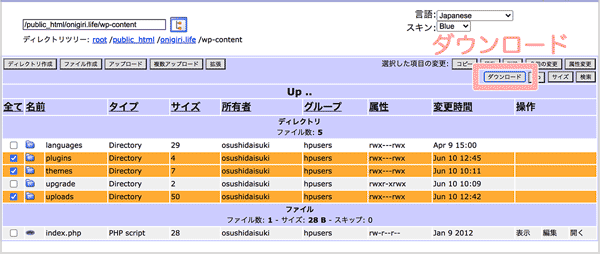
ダウンロードサイズによってはファイルマネージャーではダウンロードできないかもしれません。そのときはFTPソフトウエアを使いましょう。
プラグインによるバックアップ
バックアップのためのプラグインは、「BackWPup」など多数ありますが、私はサイトの移転作業でよく使われる「All-in-One WP Migration」でバックアップデータを保存しています。これだと復元も超かんたんなので安心です。
「BackWPup」プラグインについては、セキュリティソフトウエアの Norton ブログ『図解でわかるWordPressの全自動バックアップ方法』に詳しく説明されています。
All-in-One WP Migration
バックアップ時と復元時で PHP バージョンが異なると復元がうまくできない可能性があるので、事前に PHP バージョンを確認しておきます。
コアサーバー:サイト設定で確認
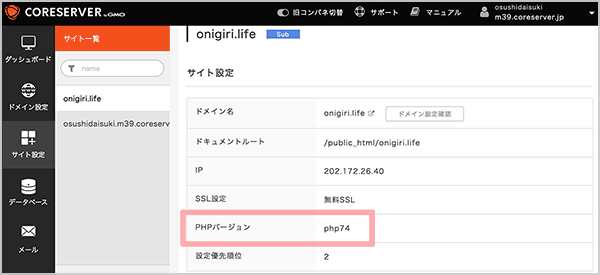
WordPress のパーマリンク設定だけは手動で再設定するので、現在の設定を確認しておきましょう。
WordPress:設定 > パーマリンク設定を確認
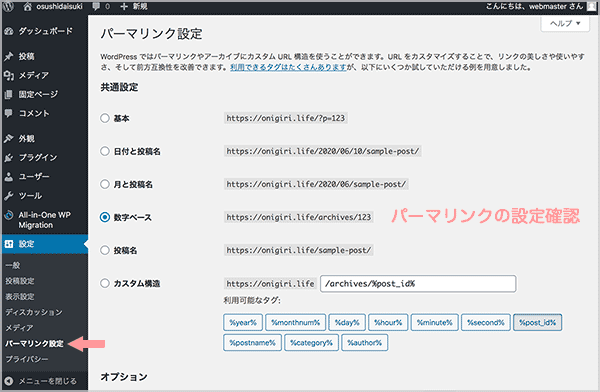
WordPress にプラグイン「All-in-One WP Migration」をインストールします。
キーワード欄に「All-in-One WP Migration」を入力
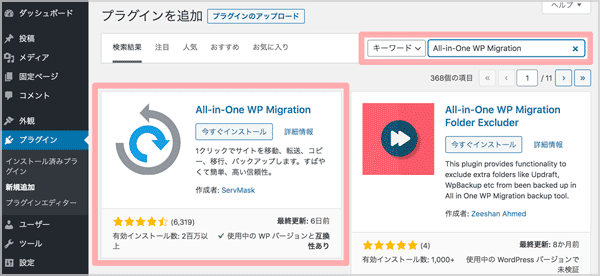
サイドメニューから All-in-One WP Migration > エクスポートを開きましょう。「エクスポート」をクリックすると取り出し方式のメニューが開くので「ファイル」をクリックします。
「ファイル」
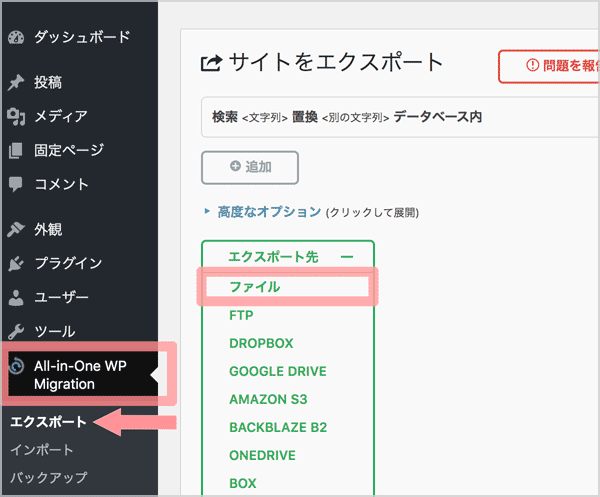
ダウンロードリンク
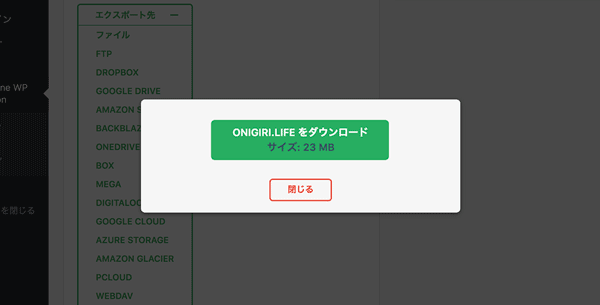
ファイルはパソコンにダウンロードされるので保存しておきます。
ダウンロードファイル
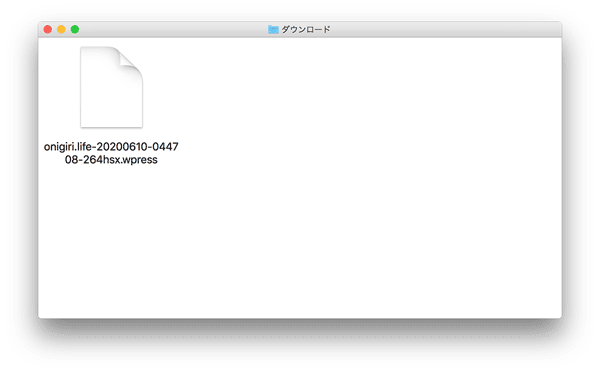
All-in-One WP Migration を使うとサーバー内にバックアップファイルが納められたディレクトリが作成されます。場所は、WordPress内の /wp-content/ai1wm-backups/ 、中のファイルはダウンロードしてあれば必要ないので削除しても大丈夫です。
/ai1wm-backups/
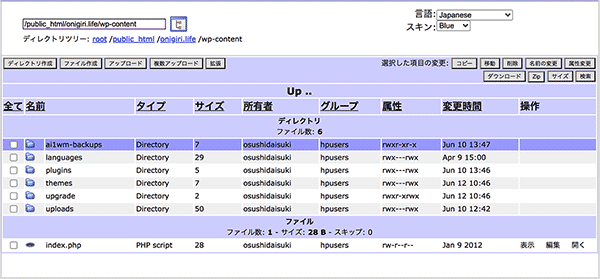
バックアップデータは外部からアクセスできる /public_html/ ディレクトリ以下にありますが、該当ディレクトリを開いても「Kangaroos cannot jump here」の表示のみでバックアップデータにはアクセスできないようになっています。
Kangaroos cannot jump here

バックアップデータからの復元
All-in-One WP Migration で作成したバックアップデータからの復元(元の WordPress サイトを作る)は超かんたんで、WordPress サイトを作り、データをインポートするだけです。
WordPress サイトを作り(PHP バージョンはバックアップ時と同じにしておく)、WordPress にプラグイン「All-in-One WP Migration」をインストールします。
キーワード欄に「All-in-One WP Migration」を入力
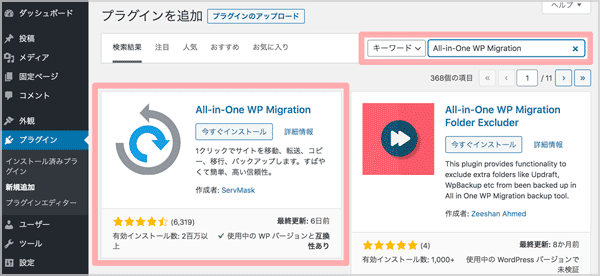
サイドメニューから All-in-One WP Migration > インポートを開きましょう。「インポート」をクリックするとメニューが開くので「ファイル」を選んで、バックアップデータをインポートします。
ファイルをインポート
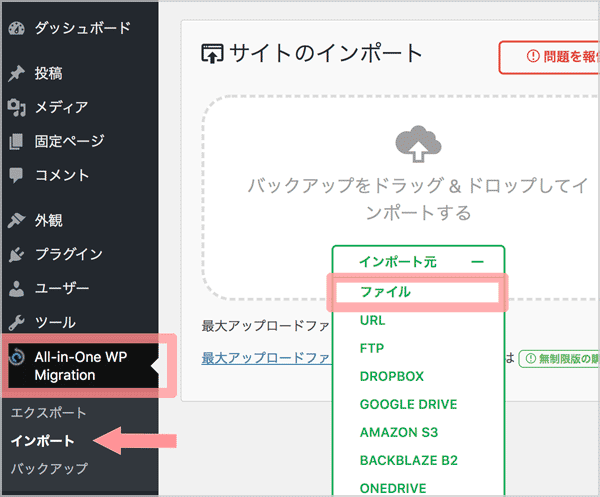
「開始 >」クリックで、インポートした WordPress のデータで上書きされます。
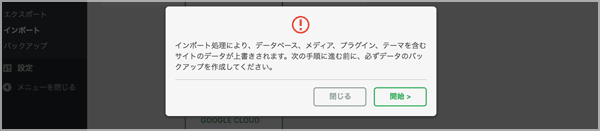
「完了 >」をクリック。
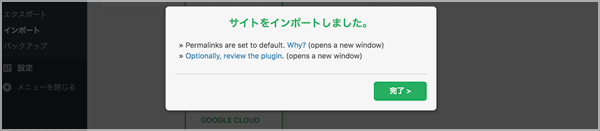
インポートの完了後、サイドメニューのどこかをクリックすると(一旦ログアウトして)ログイン画面になるので、バックアップした WordPress のログインIDとパスワードでログインします。
ログインページ
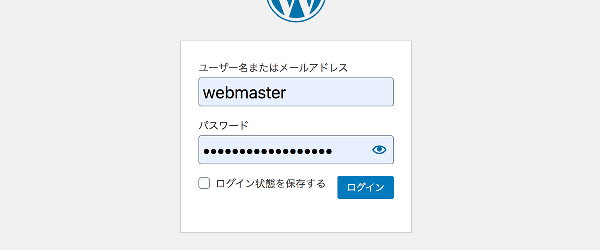
パーマリンク設定をバックアップした WordPress サイトと同じになるように設定して「変更を保存」をクリック。
元サイトの設定に合わせる
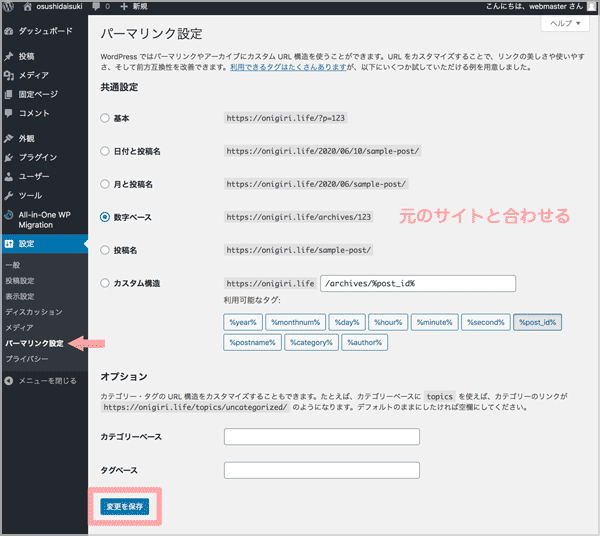
以上で、WordPressサイトの復元完了です。
バックアップデータさえあれば、WordPressのトラブルなら WordPressを一旦削除してインストールし直してからインポートすれば元のWordPressサイトに戻せます。サーバー障害なら他のレンタルサーバーに移転して復元できます。
【再掲】バックアップデータがあればいつでも移転 & 復元できるので、サーバー障害や WordPress のトラブルに備えて普段からバックアップをしておきましょう!