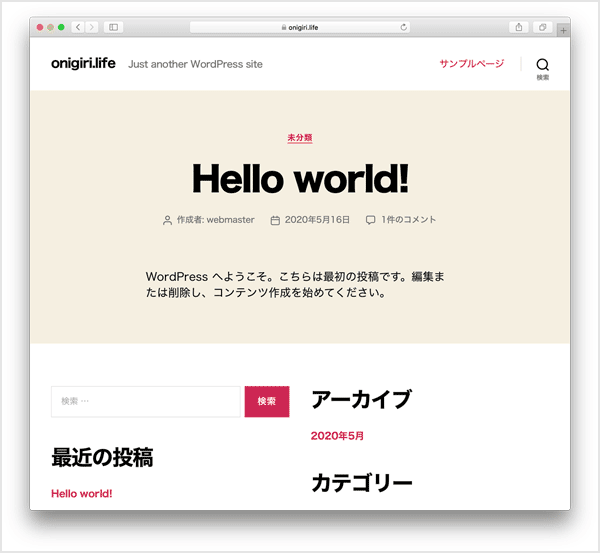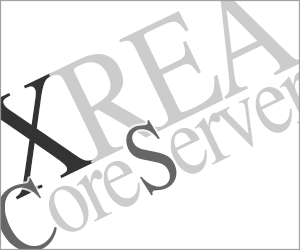コアサーバーでWordPressブログを始める方法
更新:
ドメインを決めてからレンタルサーバーを契約するのでもいいですが、レンタルサーバーの準備をしてからドメインを取得するほうが手順がわかりやすいので、はじめにコアサーバーのアカウント取得の説明からはじめます。
コアサーバーアカウントの取得
最初にコアサーバーを準備するために新規アカウントを作成しましょう。コアサーバーは試用期間が長いので初心者でもゆっくり試せます。
コアサーバー
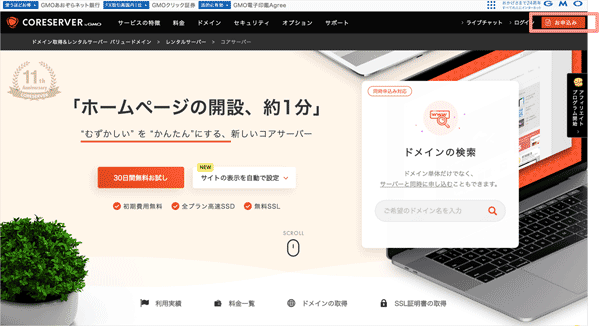
アカウントを作るときにプランを選びますが、これからWordPressブログを始めるなら一番安い『CORE-MINI』で十分だとおもいます。WordPressサイトを11個以上作りたいときやメールアドレスを201個以上ほしいとき、あるいは大容量データを扱うようなウェブサイトを作る予定では、『CORE-A』以上を検討しましょう。
アカウント作成のページで希望のアカウント名を入力して、サーバー番号を選び、ページ下部にある「30 日間のお試し登録をする」をクリックします。
無料レンタルサーバーのXREAのように「アカウント名.サーバー番号.coreserver.jp」でのウェブサイト公開はしない(公開するメリットがない)ので、アカウント名はウェブサイト公開を前提にした名前でなくても大丈夫です。
アカウントの取得・作成
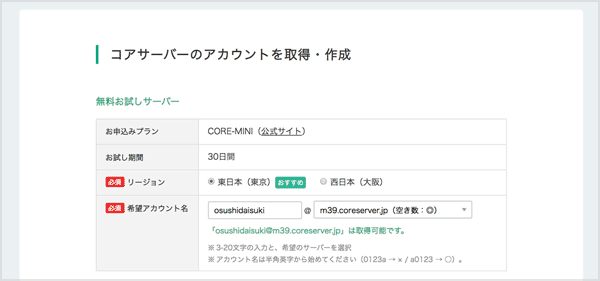
このときに選んだサーバー番号(m39.coreserver.jp など)がドメインのDNS設定で必要になるので覚えておいてください。アカウント登録時に送られてくるメールやバリュードメインのサイトでも確認することができます。
ドメイン(独自ドメイン)の取得
バリュードメインでドメインの取得をします。
この記事は、バリュードメインでドメイン取得をしていますが、他のドメイン登録業者で取得したドメインを使うこともできます。
他社登録のドメインを利用する場合は「お名前.comで取得した独自ドメインをコアサーバーで利用する設定方法」を参考にしてください。
バリュードメインの空きドメイン検索ページで取得可能なドメインを探しましょう。ドメイン名に使いたい言葉を入力して検索すると、取得できるドメインには「購入」がつきます。
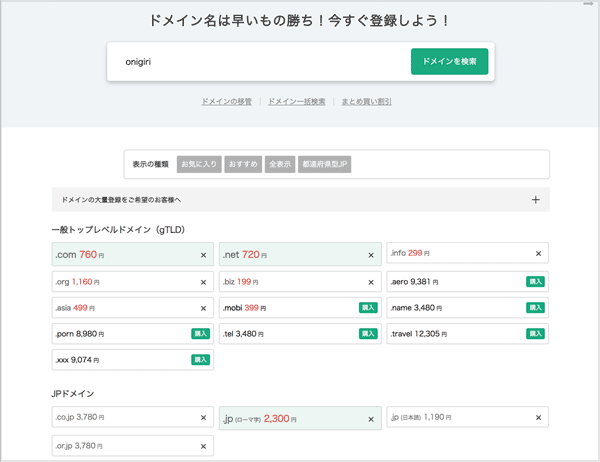
最近は「New gTLD」と呼ばれる新しいドメインがたくさん登場して希望のドメイン名で取得しやすくなりました。ウェブサイトに合わせた雰囲気のドメインを選ぶことができます。
新ドメイン(New gTLD)では取得できるドメインの種類が多い
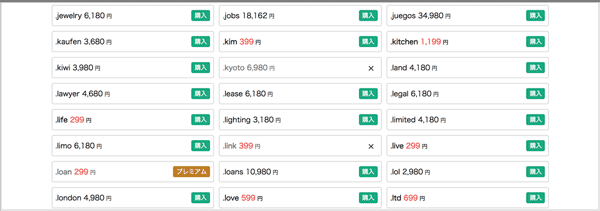
赤色の価格表示は【 ドメイン新規登録割引キャンペーン!
![]() 】のセール価格で、2年目以降は元の価格にもどります。通常価格はドメイン一覧・料金表で確認してください。
】のセール価格で、2年目以降は元の価格にもどります。通常価格はドメイン一覧・料金表で確認してください。
プレミアムがついているドメインは表示されている価格でなくクリックして初めてわかるびっくり価格😲になっているので注意! なかには「セール価格表示のプレミアム」もあるので安くてびっくり!かとおもいきや……。
WHOIS 情報公開について
ドメインの登録者情報は公開されています。
しかし、個人情報保護のためドメインの名義を管理会社などが代理で公開することが認められています。バリュードメインでは代理公開を申し込めば、バリュードメイン名義で情報公開することが可能です。
代理公開で本名などを非公開にできる
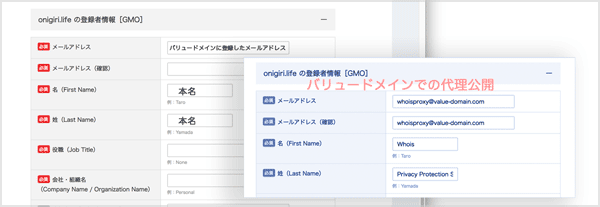
本名や住所を公開したい理由がなければ代理公開をおすすめします。バリュードメインの代理公開設定は無料です。
近年では、管理会社名義の公開情報でも「REDACTED FOR PRIVACY」と表示されていることもあります。ドメイン情報を調べるにはWHOIS情報検索サイトの DomainTools が分かりやすくておすすめです。
購入(取得)
ドメインが決まったら「購入」をクリックして、次のページで最終確認をします。取得後の取り消しやドメインの種類の交換はできないのでしっかり確認してください。
つづり間違いがないか、ドメインの種類を間違っていないか確認
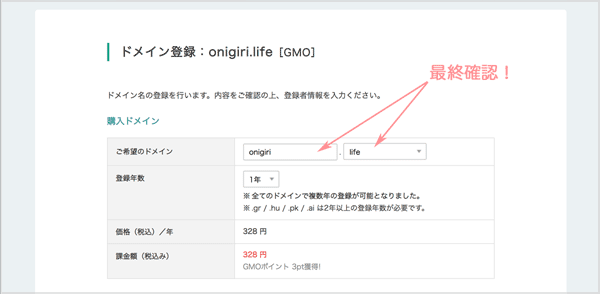
自動更新にしなくても更新確認メールは届く
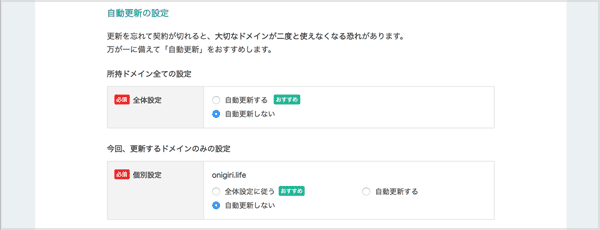
代理公開を確認後に「ドメインを登録」をクリック
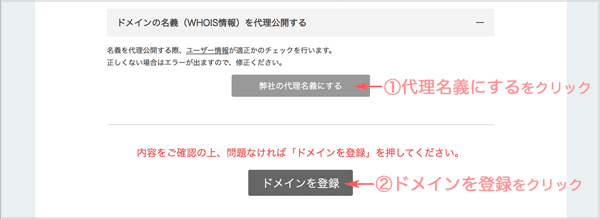
「ドメインを登録」をクリックすると決済画面に進み、支払いが終わればドメイン取得済みとなります。👏👏👏
ドメインの設定(バリュードメイン)
ドメイン取得が完了したので、次はこのドメインをコアサーバーで使うための設定をおこないましょう。
バリュードメインの「ドメインの設定操作」のページを開いて、設定をおこなうドメインの「DNS/URL」をクリック。
「DNS/URL」
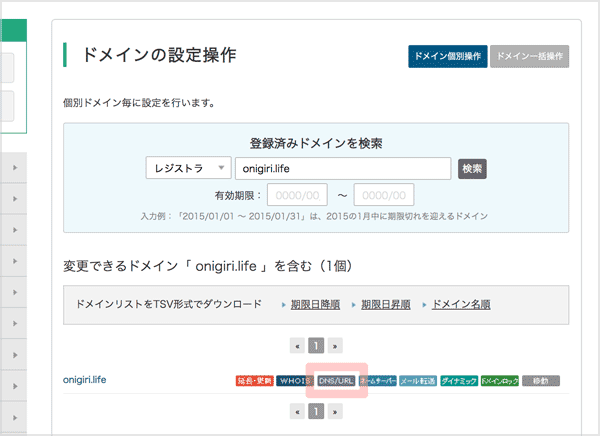
当サービス内サーバーの自動DNS設定のプルダウンメニューから利用するサーバーを選んで「保存」をクリック。
コアサーバーのサーバー番号を選択
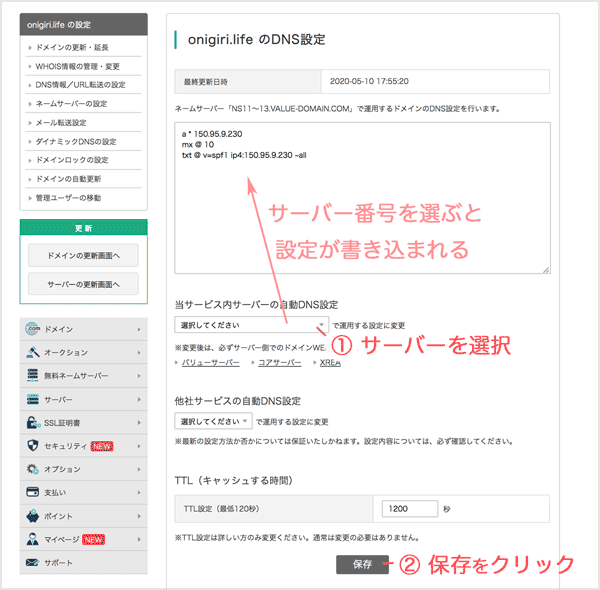
利用しないサーバーを選ぶと、コアサーバー側でドメイン設定ができないので選び間違いに気をつけてください。間違っているかもしれないときはやり直せば大丈夫です。
以上で、独自ドメインとコアサーバーとの連携設定ができました。
DNS浸透待ちの時間
次からは コアサーバーでの作業になりますが、DNS設定の情報がインターネット内に広まるまで数時間(掛かるときは1日ほど)は コアサーバー側での設定ができないためしばらく休憩してからはじめましょう。……という感じだったのが最近はもっと早く反映されるようになっているようです。
コントロールパネルの設定(コアサーバー)
バリュードメインの「コアサーバーの管理・購入」を開いて、「新コントロールパネル」をクリックしてコアサーバーへ移動するか、あるいは直接コアサーバーへログインします。
コアサーバーのコントロールパネルへ
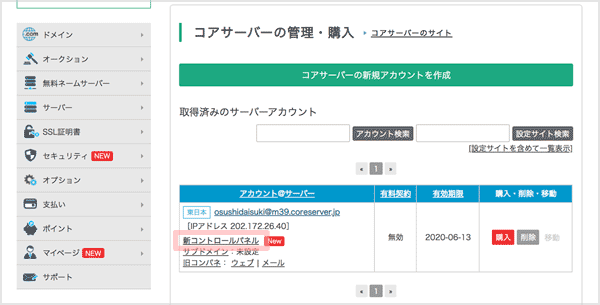
ドメイン設定
コアサーバーに独自ドメインを登録します。
ただし、コアサーバーに登録するためには、バリュードメイン側のドメインのDNS設定でこのサーバーが指定されていることが必要です。
左項目にあるドメイン設定の画面を開いて、ドメイン一覧ページの右端にある「ドメイン設定の新規作成」をクリックします。
ドメイン設定の新規作成
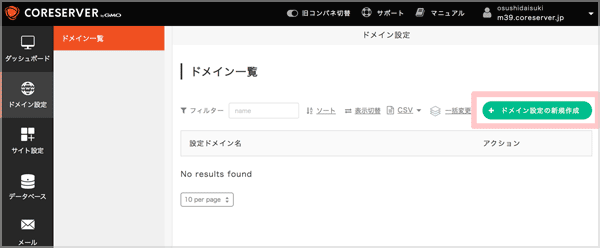
ドメイン名の入力欄に独自ドメイン名を入力して、「ドメイン設定を新規作成する」をクリック。
ドメイン設定を新規作成する
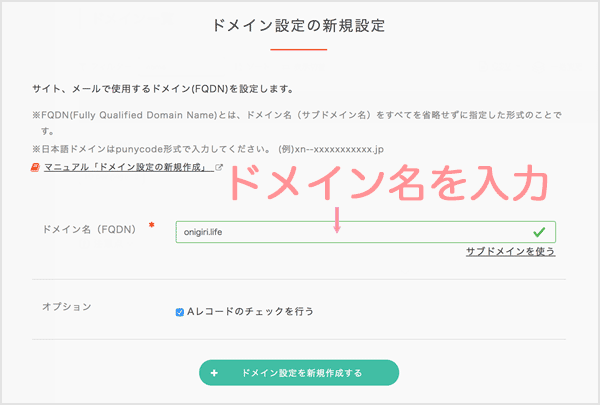
「Aレコードのチェックを行う」とは、ドメインにコアサーバーのIPアドレスが設定されているか(DNS設定が正しいか)を確認する項目です。この項目を外してもドメイン設定は行えますが、Aレコードのチェックが済まないと次の手順でおこなうウェブサイトのSSL設定ができないので、この段階で確認しておくのがいいでしょう。
「ドメイン設定の新規作成に失敗しました。IPアドレスを当サーバに向けて下さい。」と表示されて新規作成に失敗するときは、バリュードメイン側のドメインの DNS設定からまだ時間が経っていません。しばらく時間をおいてからやり直しましょう。
1日以上経ってもできないときは バリュードメイン側のDNS設定が間違っている可能性があります。サーバー番号を確認して再設定をおこなってください。
設定が完了するとドメイン一覧に表示され、ウェブサイト公開のための設定やメールアドレスの作成ができるようになります。
サイト設定
左項目のサイト設定の画面を開いて、サイト一覧ページの右端にある「サイト設定の新規作成」をクリックします。
サイト設定の新規作成
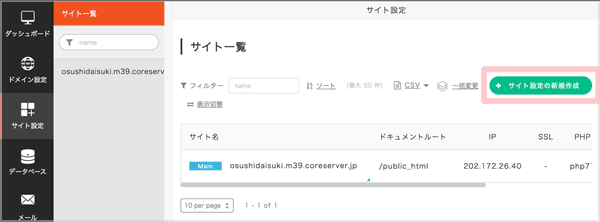
ドメイン名をプルダウンメニューから選び、無料SSL、PHPの最新バージョンを選んでから、「サイト設定を新規設定する」をクリックします。
プルダウンメニューにドメイン名が出てこないときは、まだドメイン設定がされていません。
サイト設定の新規作成
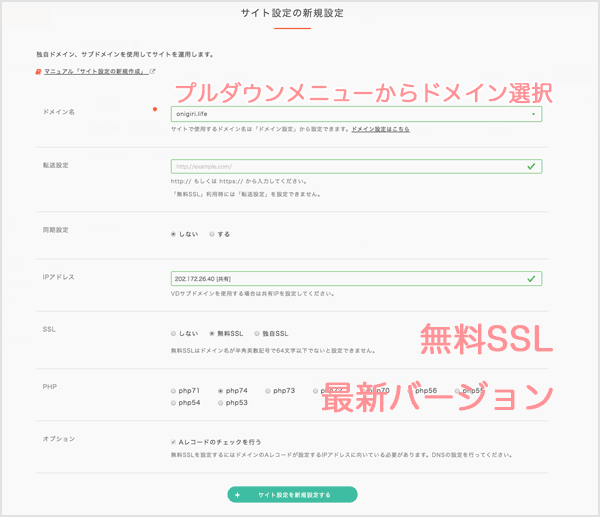
サイト設定が完了すると、サイト公開用スペースであるドメイン名のディレクトリが作成されます。
WordPressのインストール
サイト設定に引き続き、左項目のサイト設定の画面を開いて、WordPressをインストールするドメインを選択して画面右側下部にある CMS インストールで WordPressのインストールを開始します。
WordPressインストール
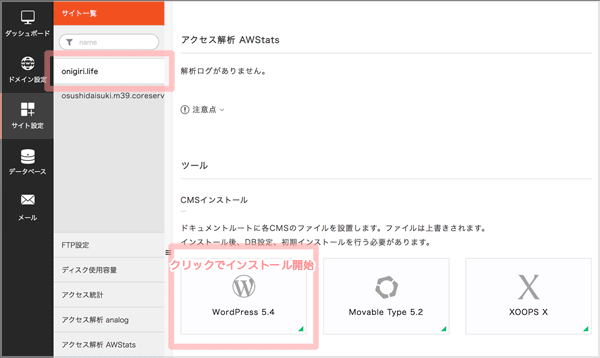
次は、WordPressを設置するディレクトリ(パス)を決めます。通常はドメインルート(ドメイン直下)に設置することが多いですが、ディレクトリを指定してインストールすることもできます。
初めてWordPressサイトを作るなら、ドメインURLがサイトのトップページになるドメインルートへのインストールがいいでしょう。
右側の[サイト:]のプルダウンメニューからドメインを選ぶと、インストールパスにディレクトリ名(ドメイン名)が書き込まれます。パス欄にインストール可能を示す「✓」がつかないときは、ディレクトリ名の最後に「/(スラッシュ)」を打ち、「CMSインストール」をクリックします。
ディレクトリ名/ でインストール
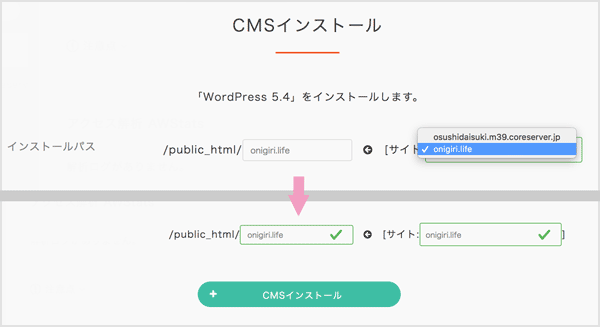
データベースの作成
WordPress関連ファイルがディレクトリに配置されている間に、WordPressのためのデータベースを準備します。コントロールパネルの「データベース」をクリックして、データベースの新規作成をおこないましょう。
MySQL データベースの新規作成
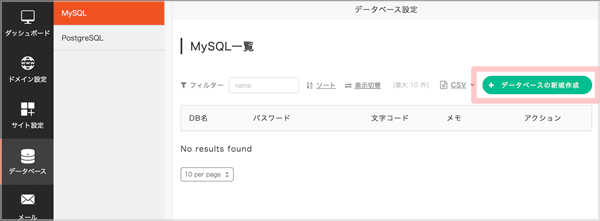
データベースの新規作成
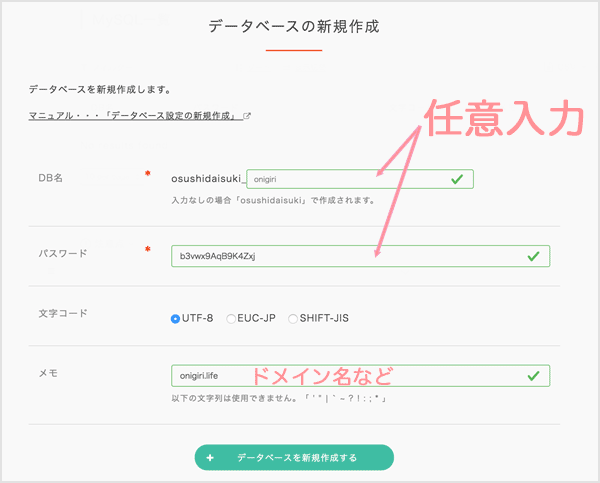
データベースのパスワードを任意入力して、「データベースを新規作成する」をクリック。データベースができると一覧に表示されます。
DB(データベース)の作成完了
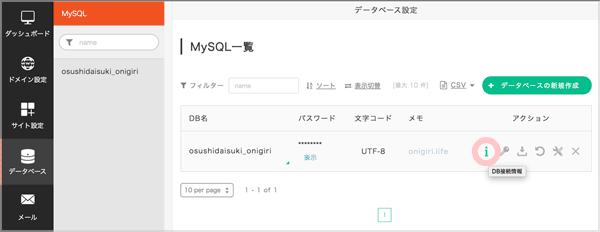
次の手順のWordPressインストールで、「DB接続情報」を参照して情報を入力します。
WordPressのインストール(つづき)
WordPressをインストールしたドメインのパス(ドメインルートにインストールした場合は、ドメイントップ)を開くと、WordPressのインストールの続きが始まります。
トップページを開く
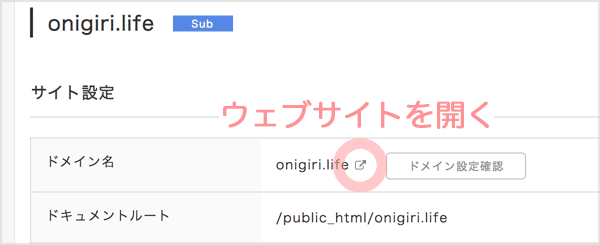
「さあ、始めましょう!」をクリックして、画面に表示される手順通りに進めましょう。
「さあ、始めましょう!」
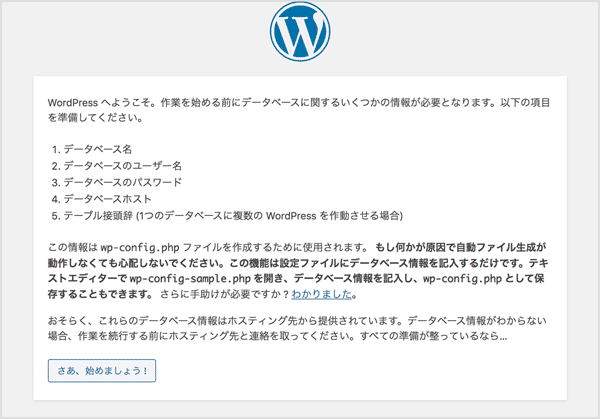
ここで先ほど準備したデータベースの「DB接続情報」が必要になります。データベースのページを開いて情報をコピーして入力欄にペーストしましょう。
接続情報をコピペして「送信」クリック
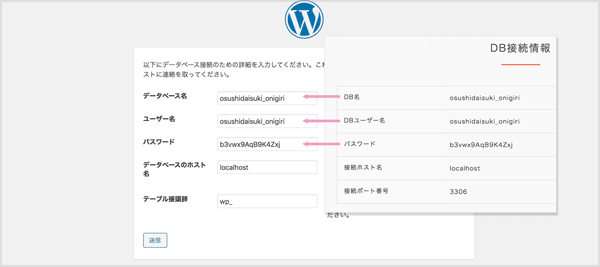
「インストール実行」
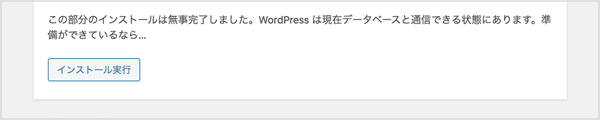
次の画面でサイトタイトルなどを入力します。ここで入力したデータはあとで変更できます。ただし、メールアドレスは必ず受信できるものを間違いなく入力してください。
すべて入力が済んだら「WordPress をインストール」をクリックして完了です。
ようこそ
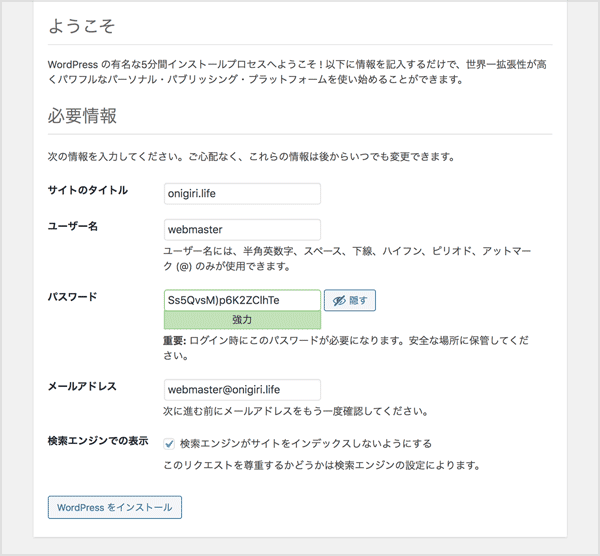
「検索エンジンでの表示」に✓を入れると、Google検索で出てこなくなります。検索されたくないウェブサイトや、ウェブサイトの体裁が整うまでは検索結果に出したくないときなどに利用できます。
後日、ウェブサイトを検索結果に表示するには、WordPressにログインして、ダッシュボードの 設定 > 表示設定で「検索エンジンでの表示」の✓を外して「変更を保存」をクリックすれば検索されるようになります。
インストール成功
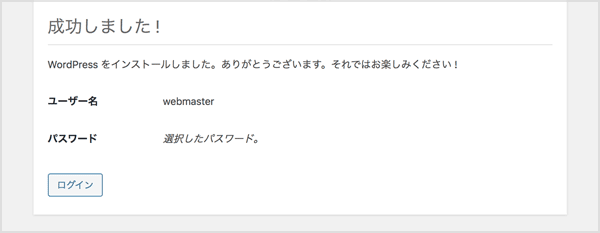
設定したユーザー名とパスワードでログインしましょう。
ログインページ
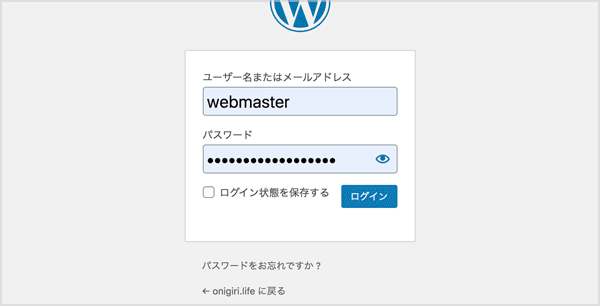
WordPressにログイン中
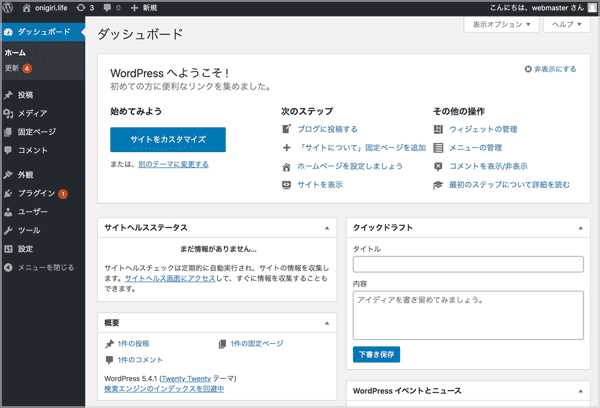
以上で、コアサーバーにWordPressの設置ができました。引き続き、コアサーバーで設定するWordPressのセキュリティ対策をおこないましょう。
インストール直後のウェブサイト