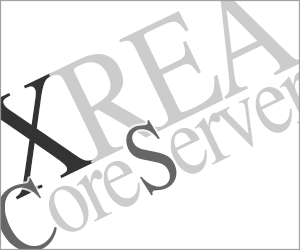初めての投稿(かんたんな記事の書き方)
更新:
WordPressの設置が終わったら、記事を書いて投稿してみましょう。
WordPress バージョン5(2018年12月リリース)から、記事の執筆をおこなうエディタがブロックエディター(通称:Gutenberg)に変更され、投稿画面が従来のものより大幅に変わりました。
そのため、バージョン5登場以前に出版された書籍や古いブログ記事などとは内容が異なる部分があります。この記事では執筆時の最新版(v 5.3)を元に解説しています。
なお、ブロックエディターの投稿画面の記事スペースは使用しているテーマによって異なるデザインになります。この記事のWordPressのテーマは「Twenty Seventeen」です。
新しい投稿記事を書くには、左側にある投稿メニューから新規追加を選んで、新規投稿画面を開きます。
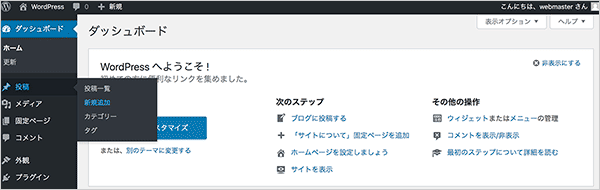
何も書かれていない状態の画面が開きます。
「タイトルを追加」とグレーで書かれたスペースにこの記事のタイトル(題名)を書き込みます。初めにいいものが思いつかなくても、あとから書き直せるので仮のタイトルで構いません。
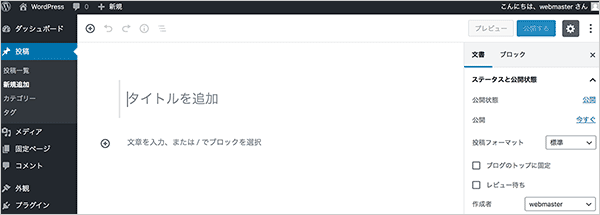
タイトルを書き込んだら、エンターキー(リターンキー)を打ちます。エンターキーを打つことでその部分の入力が終わり、次の入力スペースに移ります。
次のスペースでは意味のまとまり(段落)ごとに文章を書いていきます。段落の終わりになったらエンターキーを打ちます。
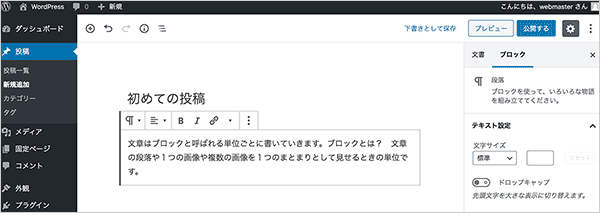
WordPressは、文章の段落や画像、見出し、リストなど、意味のある1つのまとまり(ブロック)ごとに書いていくスタイルになっています。ブロックに入る中身の種類によって、ブロックのタイプを選択して内容を書き込みます。
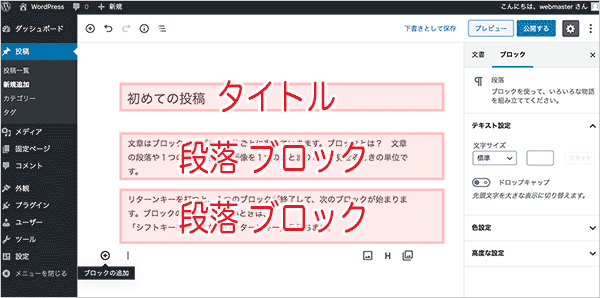
未入力ブロックの先頭にある⊕をクリックすると、ブロックの選択画面が開くので入力する内容に合わせてブロックを選択します。
段落(文章を書く)、画像、見出しなど、よく使われるのもは初めのほうに表示され選びやすくなっています。ブロックを使う頻度によってこれらの順番は変わっていきます。
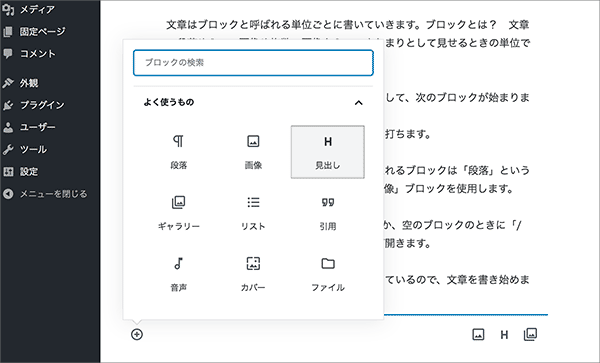
どんな種類のブロックがあるかは試してみてください。WordPressで新しい機能を探す、見つける、試してみるのも楽しいものですよ。
投稿スペースの左上(「ダッシュボード」と書いてある右横)にある⊕をクリックするとブロックの説明が開きます
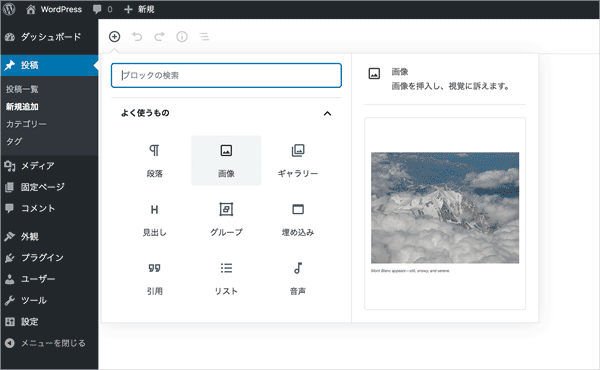
リンクの書き方(張り方)
https://やhttp://で始まる「https://xcs.taken.jp」というようなURLを書き込んだ場合は、自動的にそのURLにリンクが張られます。
テキストからリンクを張るときは、リンクさせたい部分を選択して、ブロック上部にあるチェーンのアイコンをクリックすると、URLの入力欄が開くので、移動する先のURLを入力します。
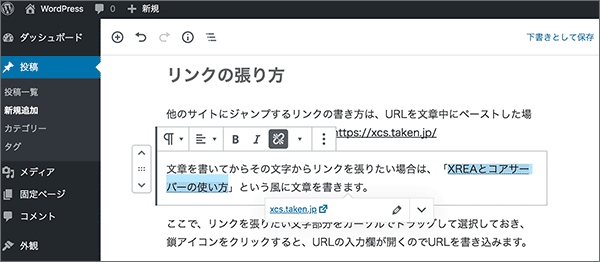
画像の貼り方
画像を使うときは、画像ブロックを選びます。
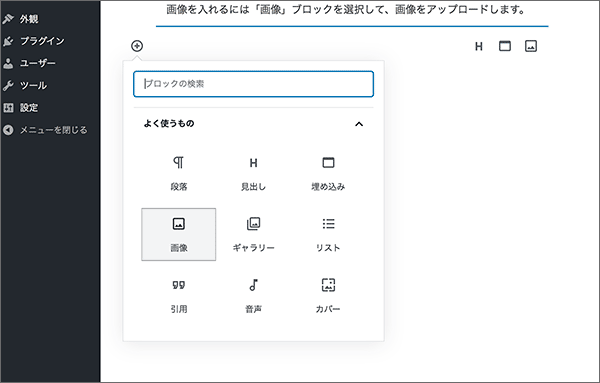
画像ブロックを選ぶと、画像を選択する画面が開きます。新しい画像をアップロードするか、メディアライブラリ(以前にアップロードしたものはメディアライブラリに保存されています)から使うか、画像のURLを指定しましょう。
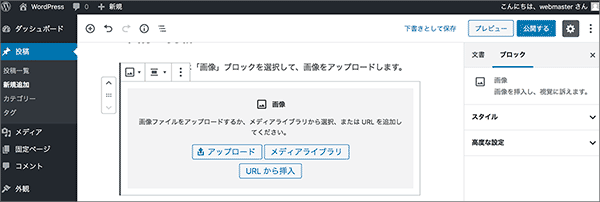
ブロックを削除したいときは、ブロック上部に表示されるメニュー右端の「⋮」から「ブロックを削除」を実行します。
画像以外のブロックも同じ方法で削除できます
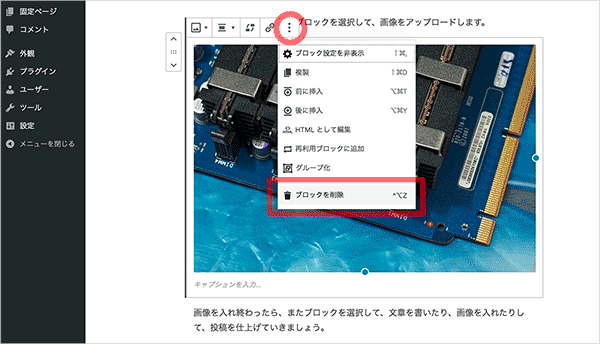
記事の公開
記事をすべて書き終えたら、画面の右上にある公開するをクリックするとインターネットで公開できます。まだ公開したくないときは「下書きとして保存」をクリックしておきましょう。プレビューは、実際の公開時にどういう風に見えるかの確認ができます。
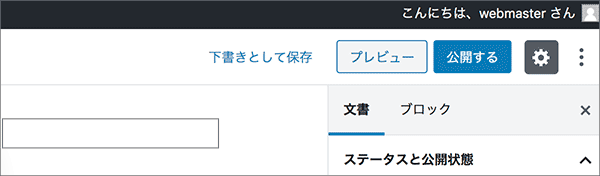
投稿が公開されると右上に「公開済み」、「(記事のタイトル)を公開しました」と表示されます。その下にある投稿を表示をクリックして、公開された投稿記事を見てみましょう。
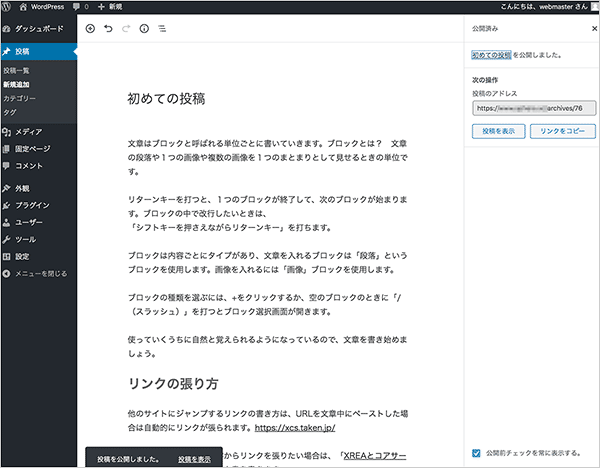
WordPressのバージョン5からは、執筆画面と公開画面の見え方が近いので、公開時の雰囲気を感じながら執筆できるという利点があります。
インターネット上に公開された記事
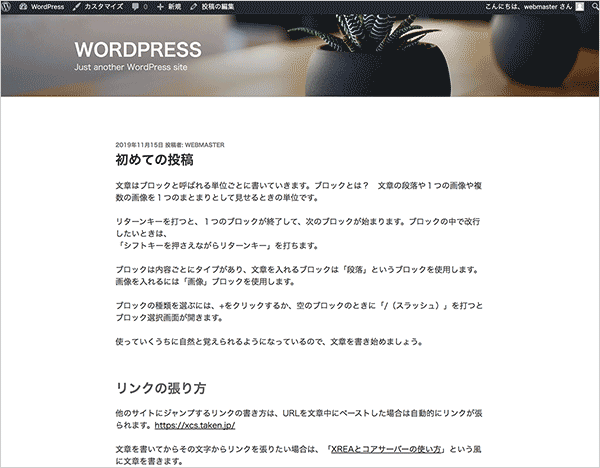
公開してから自分自身の書いた文章を読むと、客観的に読むことができて表現が分かりにくかったりすることに気づくことがあります。
公開した後も文章を書き直せます。文章を直してから更新をクリックするだけです。