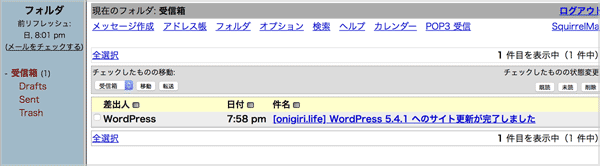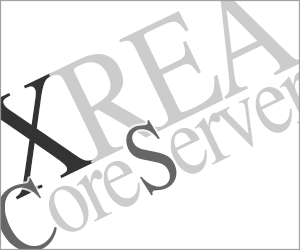XREAで『独自ドメインのWordPressブログ』を始める方法
更新:
無料レンタルサーバーのXREAでは、XREAのサブドメイン「アカウント名.サーバー番号.xrea.com」を使って完全無料でウェブサイトの公開ができますが、独自ドメインで利用することも可能です。
独自ドメインのサイト公開にかかる金額はドメイン料金のみで、1年ごとに更新料が必要になります。
ウェブサイトに必要な金額 = XREA(無料) + ドメイン料金
独自ドメインはウェブサイトのSSL化とメールアドレスの作成ができます。
| 独自ドメイン | XREAのサブドメイン | |
|---|---|---|
| 利点 | ・SSL対応 ・メールアドレスが作れる ・ドメインを変えずに移転できる |
無料 |
| 欠点 | 有料 | ・SSL非対応 ・移転にドメイン変更を伴う |
この記事は、独自ドメインを取得してXREAを利用する「独自ドメインのWordPressブログの始め方」です。XREAのサブドメインを使う「【完全無料】XREAでWordPressブログを始める方法」と一部の内容が重複していますが、両方の記事を読んでいただければXREAの使い方がよりわかるとおもいます。また、XREAはコアサーバーと使い方が同じなのでコアサーバーの記事も参考にしてください。
独自ドメインをXREAで使うには、「ドメインの取得」と「XREAアカウント取得(レンタルサーバーの登録)」が必要です。どちらからおこなっても大丈夫ですが、レンタルサーバーの準備をしてからドメインを取得するほうが手順がわかりやすいので、まずXREAアカウント取得の説明からはじめます。
XREAアカウントの取得
はじめに XREAの新規アカウントを作成しましょう。
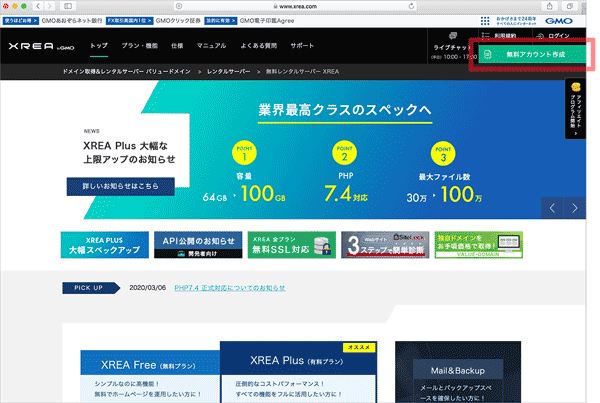
アカウント作成のページで希望のアカウント名を入力して、サーバー番号を選び、ページ下部にある「登録」をクリックします。サーバーは固定されていて選択できない場合もあります。
XREAアカウントの取得・作成
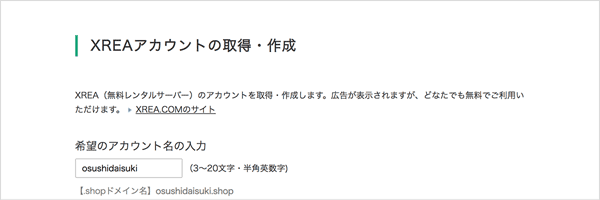
このときに選んだサーバー番号(s1010.xrea.com など)がドメインのDNS設定で必要になるので覚えておいてください。アカウント登録時に送られてくるメールやバリュードメインのサイトでも確認することができます。
ドメイン(独自ドメイン)の取得
バリュードメインでドメインの取得をおこないます。
この記事は、バリュードメインでドメイン取得をしていますが、他のドメイン登録業者で取得したドメインでもXREAを使うことができます。
他社登録のドメインを利用する場合は「お名前.comで取得した独自ドメインをコアサーバーで利用する設定方法」を参考にしてください。
バリュードメインの空きドメイン検索ページで取得可能なドメインを確認しましょう。
取得できるドメインには「購入」がつきます
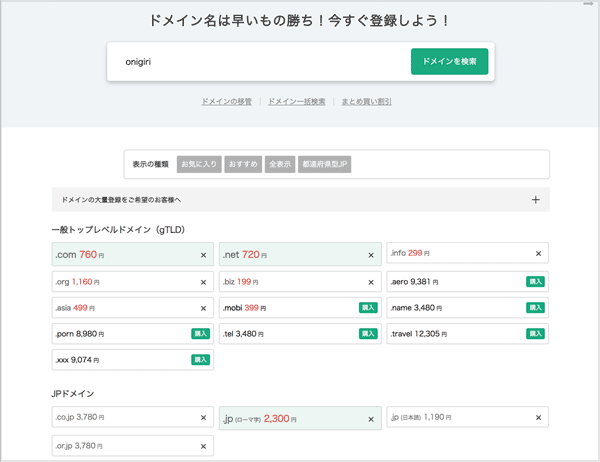
インターネットのドメインとしては「.com(ドットコム)」や「.net(ドットネット)」が有名ですが、最近は「New gTLD」と呼ばれる新しいドメインがたくさん登場して希望のドメイン名で取得しやすくなりました。.com ではとれなくても New gTLD なら余裕ですよ!
新ドメイン(New gTLD)では取得できるドメインの種類が多い
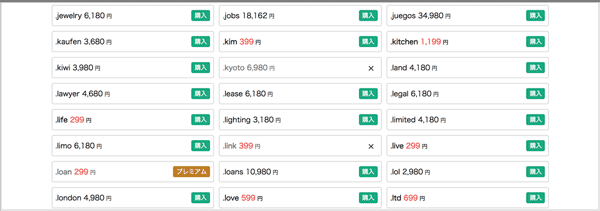
赤色の価格表示は記事執筆時のドメイン新規登録割引キャンペーン!のセール価格で、2年目以降は元の価格にもどります。最新の通常価格はドメイン一覧・料金表で確認してください。
プレミアムがついているドメインは表示されている価格でなくクリックして初めてわかるびっくり価格になっているので注意! クリックするだけでお金を払うことにはならないので見てみるだけなら大丈夫です。
WHOIS 情報公開
ドメインの登録者情報(本名、住所、電話番号、メールアドレス)は公開されます。
しかし、個人情報保護のためドメインの名義を管理会社などが代理で公開することが認められています。バリュードメインでは代理公開を申し込めば、バリュードメイン名義で情報公開することが可能です。
代理公開で本名などを非公開にできる
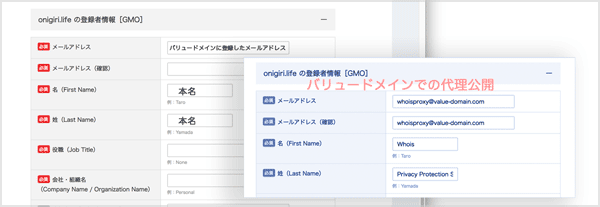
本名や住所を公開したい理由がなければ代理公開をおすすめします。バリュードメインの代理公開設定は無料です。
近年では、管理会社名義の公開情報でも「REDACTED FOR PRIVACY」と表示される場合もあります。ドメイン情報を調べるにはWHOIS情報検索サイトの DomainTools が分かりやすくておすすめです。
購入(取得)
ドメインが決まったら「購入」をクリックして、次のページで最終確認をします。取得後の取り消しや切り替えはできないのでしっかり確認してください。
つづり間違いがないか、ドメインの種類を間違っていないか確認
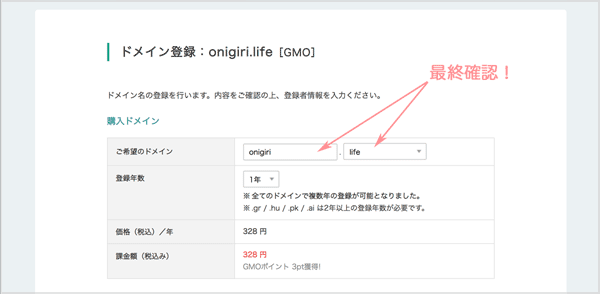
ドメインを使い続けるなら自動更新に
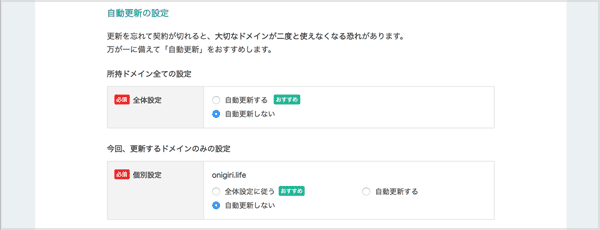
代理公開を確認後に「ドメインを登録」をクリック
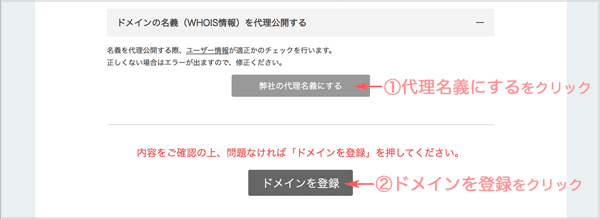
「ドメインを登録」をクリックすると決済画面に進み、支払いが終わればドメイン取得済みとなります。👏👏👏
ドメインの設定(バリュードメイン)
ドメイン取得が完了したので、次はこのドメインをXREAで使うための設定をおこないましょう。
バリュードメインの「ドメインの設定操作」のページを開いて、設定をおこなうドメインの「DNS/URL」をクリック。
「DNS/URL」でサーバーの指定をおこなう
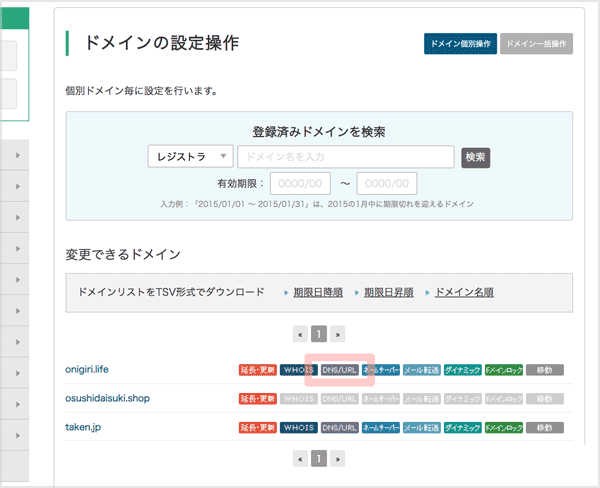
当サービス内サーバーの自動DNS設定のプルダウンメニューから利用するサーバーを選んで「保存」をクリック。
XREAアカウントのサーバー番号を選択する
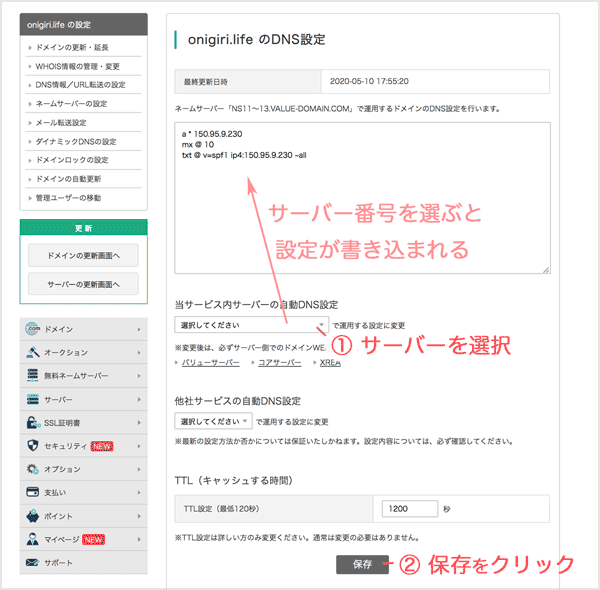
利用しないサーバーを選ぶと、サイト公開ができないので選び間違いに気をつけてください。間違っているかもしれないときはやり直せば大丈夫です。
以上で、独自ドメインとXREAサーバーとの連携設定ができました。
DNS浸透待ちの時間
次からは XREAサーバーでの作業になりますが、DNS設定の情報がインターネット内に広まるまで数時間は XREAサーバー側での設定ができないためしばらく休憩してからはじめましょう。(経験的には)早くても1、2時間ほどは待機になります……。
コントロールパネルの設定(XREA)
バリュードメインの「XREAの管理・購入」を開いて、「新コントロールパネル」をクリックしてXREAサーバーへ移動するか、あるいは直接XREAサーバーへログインします。
バリュードメインからXREAのコントロールパネルへ
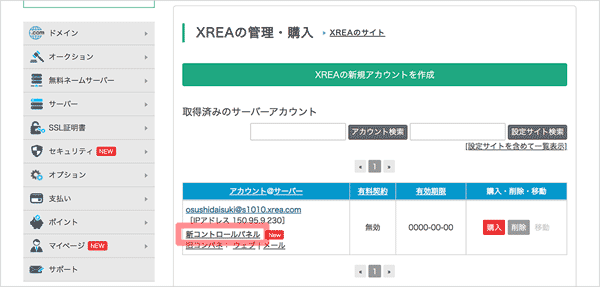
ドメイン設定
XREAサーバーに独自ドメインを登録しましょう。
ただし、XREAに登録するためには、バリュードメイン側のドメインのDNS設定でこのサーバーが指定されていることが必要です。しかも数時間経たないとその設定した内容がXREAサーバーからは確認できないためDNS設定後すぐには登録できません。
左項目にあるドメイン設定の画面を開いて、ドメイン一覧ページの右端にある「ドメイン設定の新規作成」をクリックします。
すでに登録されている.shopドメインは1年間無料キャンペーン中
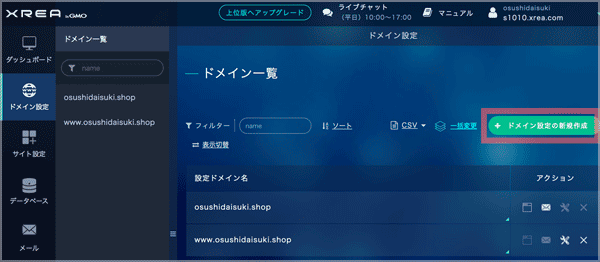
ドメイン名の入力欄に独自ドメイン名を入力して、「ドメイン設定を新規作成する」をクリック。
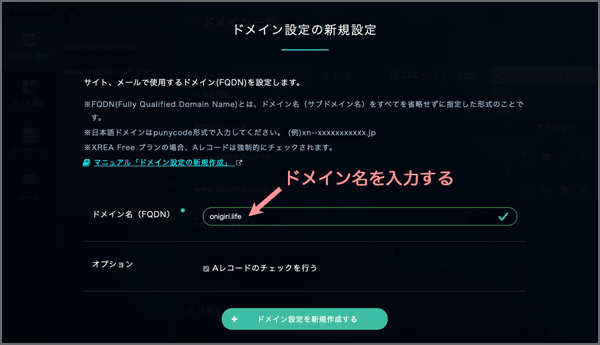
「ドメイン設定の新規作成に失敗しました。IPアドレスを当サーバに向けて下さい。」と表示されて新規作成に失敗するときは、バリュードメイン側のドメインの DNS設定からまだ時間が経っていません。しばらく時間をおいてからやり直しましょう。
1日以上経ってもできないときは DNS設定が間違っている可能性があります。サーバー番号を確認して再設定をおこなってください。
ドメインのサーバー設定ができていないエラー

設定が完了するとドメイン一覧に表示される
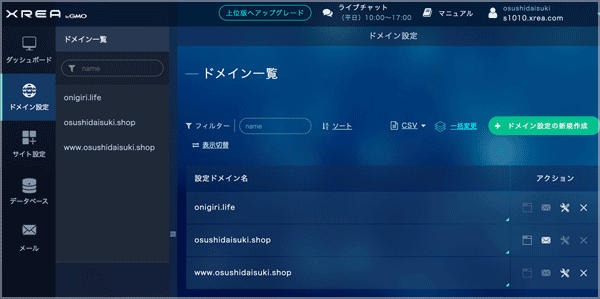
上記のドメイン一覧に表示されているドメインは、ウェブサイトの公開やメールアドレスの作成ができるようになります。
サイト設定
左項目のサイト設定の画面を開いて、サイト一覧ページの右端にある「サイト設定の新規作成」をクリックします。
下記画像のサイト一覧は「【完全無料】XREAでWordPressブログを始める方法」の設定になっているのでXREAの初期設定とは異なります。独自ドメインのサイトのみを公開したい場合は、XREAの初期設定そのままでも大丈夫です。
「サイト設定の新規作成」
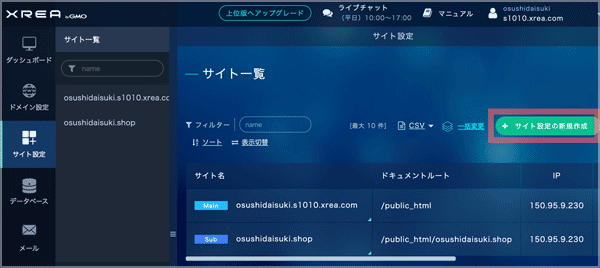
ドメイン名をプルダウンメニューから選び、無料SSL、PHPの最新バージョンを選んでから、「サイト設定を新規設定する」をクリックします。
サイト設定の新規作成
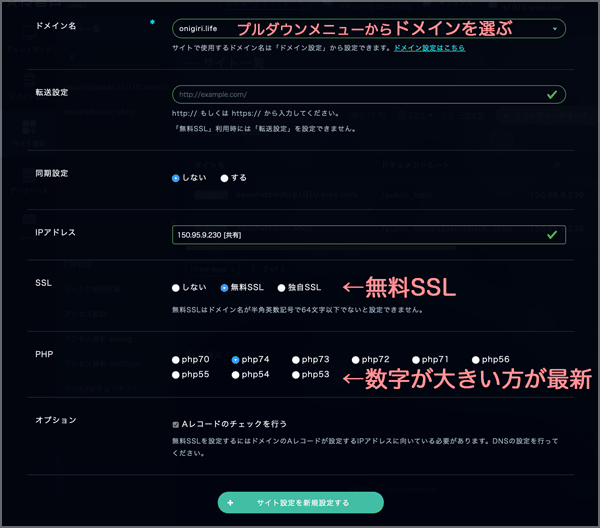
サイト設定が完了すると、サイト公開用スペースであるドメイン名のディレクトリが作成されます。
WordPressのインストール
引き続き、左項目のサイト設定の画面を開いて、WordPressをインストールするドメインを選択して画面右側下部にある CMS インストールでWordPressのインストールを開始します。
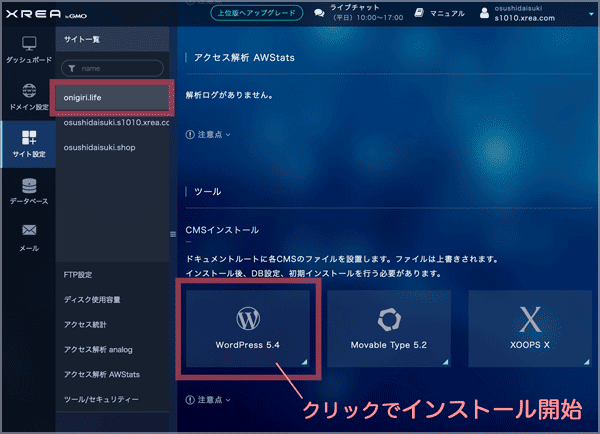
次は、WordPressを設置するディレクトリ(パス)を決めます。通常はドメインルート(ドメイン直下)に設置することが多いですが、ディレクトリを指定してインストールすることもできます。
初めてWordPressサイトを作るなら、ドメインURLがサイトのトップページになるドメインルートへのインストールがいいでしょう。
右側の[サイト:]のプルダウンメニューからドメインを選ぶと、インストールパスにディレクトリ名(ドメイン名)が書き込まれます。ディレクトリ名の最後に「/(スラッシュ)」を打ち、「CMSインストール」をクリックします。
ディレクトリ名/ でインストール
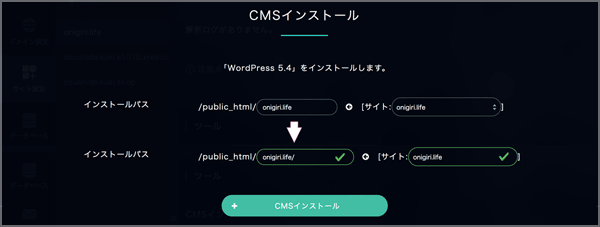
データベースの作成
ファイルが配置準備されている間に、WordPressのためのデータベースを準備します。コントロールパネルの「データベース」をクリックして、データベースの新規作成をおこないましょう。
MySQL データベースの新規作成
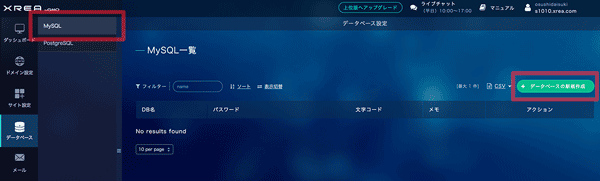
データベースのパスワードを任意入力して、「データベースを新規作成する」をクリック。データベースができると一覧に表示されます。
データベースの作成完了
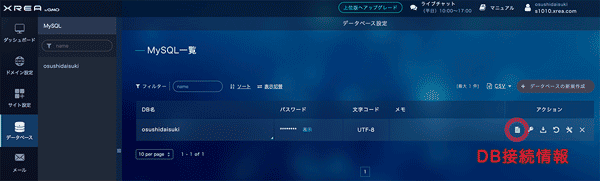
次の手順のWordPressインストールで、「DB接続情報」を参照して情報を入力します。
WordPressのインストール(続き)
WordPressをインストールしたドメインを開くと、WordPressのインストールの続きが始まります。
トップページを開く
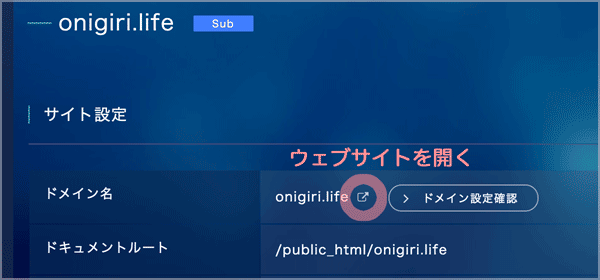
「さあ、始めましょう!」をクリックして、画面に表示される手順通りに進めましょう。
「さあ、始めましょう!」
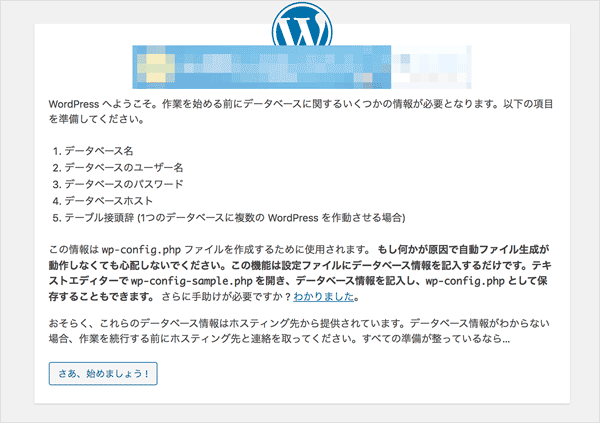
ここで先ほど準備したデータベースの「DB接続情報」が必要になります。データベースのページを開いて情報をコピーして入力欄にペーストしましょう。
情報をコピペして「送信」クリック
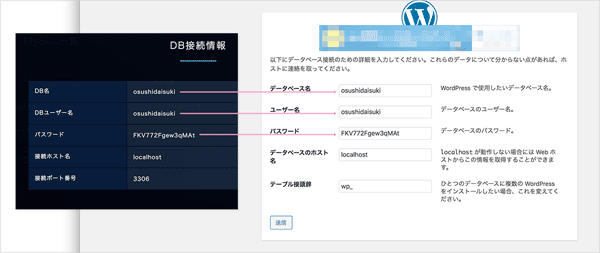
「インストール実行」
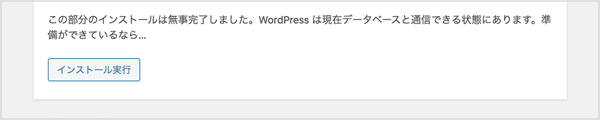
次の画面でサイトタイトルなどを入力します。ここで入力したデータはあとで変更することができるので、まだ決まっていなかったら仮で大丈夫。ただし、メールアドレスは必ず受信できるものを間違いなく入力してください。
すべて入力が済んだら「WordPress をインストール」をクリックして完了です。
「WordPress をインストール」
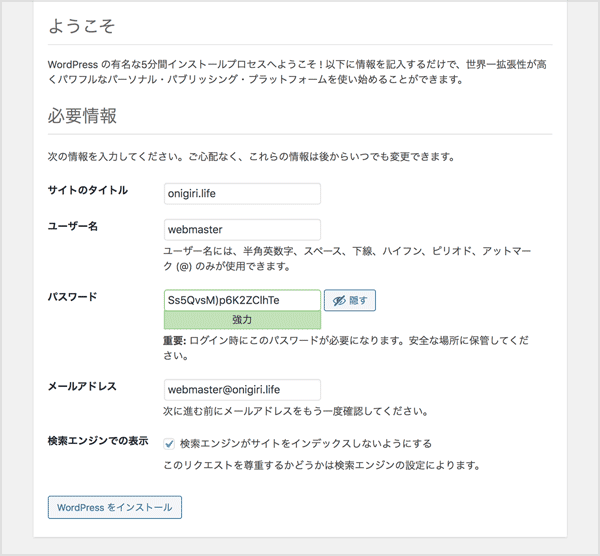
「検索エンジンでの表示」に✓を入れると、Google検索で出てこなくなります。検索されたくないウェブサイトや、ウェブサイトの体裁が整うまでは検索結果に出したくないときなどに利用できます。
後日、ウェブサイトを検索結果に表示するには、WordPressにログインして、ダッシュボードの 設定 > 表示設定で「検索エンジンでの表示」の✓を外して「変更を保存」をクリックすれば検索されるようになります。
「ログイン」
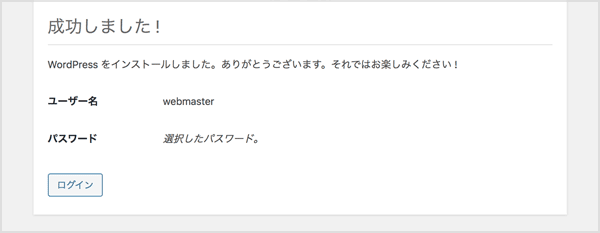
設定したユーザー名とパスワードでログインしましょう。
ログインページ
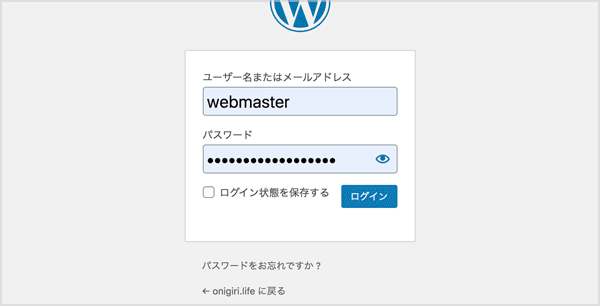
WordPressにログイン中
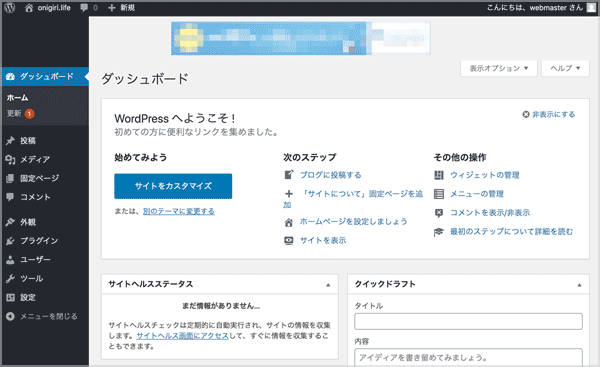
以上で、XREAにWordPressの設置ができました。
メールアドレスの作成
XREAサーバーでは、メールアドレスを最大 100 個まで作ることができます。
左項目のメールの画面を開いて、メール一覧ページの右端にある「メールの新規作成」をクリックします。
「メールの新規作成」
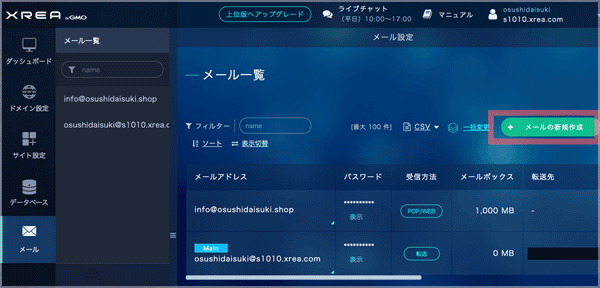
任意のアカウント名を入力してドメインを選びましょう。パスワード、受信方法、容量などを設定して「メールを新規作成する」をクリックすると新しいメールアドレスを作ることができます。
「メールの新規作成」
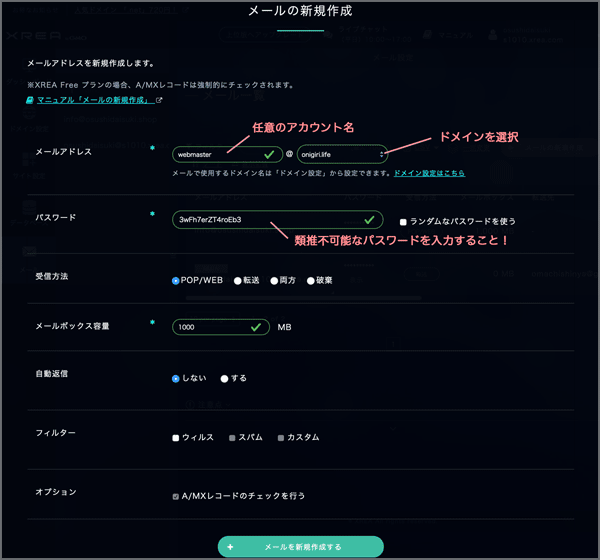
パスワードを安易なものにしていると、他者に勝手に送受信される危険があるので注意してください(これはXREAに限らずですが)。設定できるパスワードは半角英数字15文字以内です。
作成したメールアドレスはメールソフトでの利用のほかに、ウェブブラウザで送受信するWebメール機能でも使うことができます。
メールアドレス設定
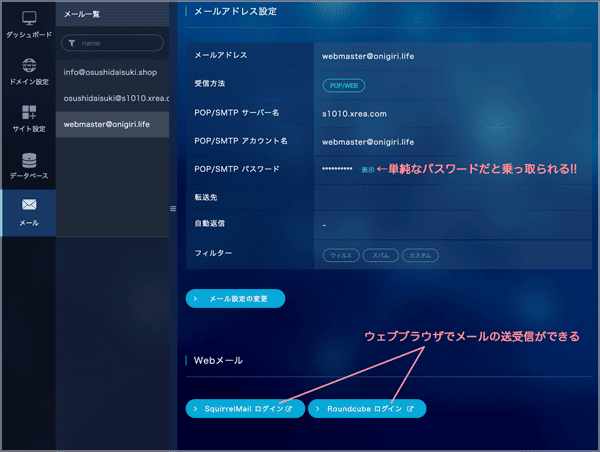
Webメール|SquirrelMail画面