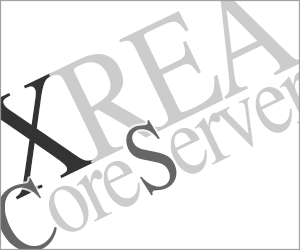お名前.comで取得した独自ドメインをコアサーバーで利用する設定方法
公開:
独自ドメインは、お名前.com、ムームードメイン、スタードメインなどバリュードメイン以外で取得したドメインでも、コアサーバーで使うことができます。
バリュードメイン以外で独自ドメインを取得して、コアサーバーを利用する流れは下図のようになります。
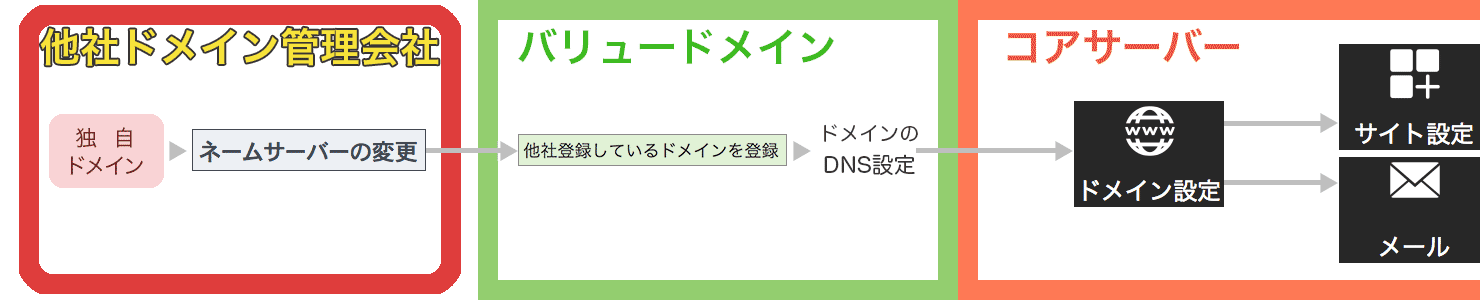
この記事では「お名前.com」で取得した独自ドメインをコアサーバーで使うための設定方法を説明します。
バリュードメインのネームサーバーを確認
お名前.com で管理しているドメインをコアサーバーで使えるようにするためには、お名前.com のネームサーバー情報を変更する必要がありますが、その情報はバリュードメインにあります。
バリュードメインのレンタルサーバー(コアサーバー、XREA、バリューサーバー)を利用するためのネームサーバー名は、VALUE-DOMAIN ユーザーガイドの「ネームサーバーの設定の 5.」に記載されているので確認しておきましょう。
| プライマリネームサーバー | NS1.VALUE-DOMAIN.COM |
|---|---|
| セカンダリネームサーバー | NS2.VALUE-DOMAIN.COM NS3.VALUE-DOMAIN.COM NS4.VALUE-DOMAIN.COM NS5.VALUE-DOMAIN.COM |
お名前.com のネームサーバー設定を変更
お名前.com Navi にログインして、ドメインページを開きます。
https://navi.onamae.com/domain
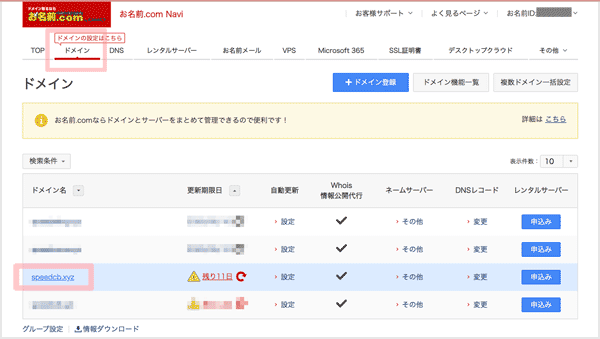
ドメイン名をクリックすると、ドメイン詳細のページに進みます。そのページにある「ネームサーバー情報」の「ネームサーバーの変更」をクリックして変更ページへ進みます。
ネームサーバーの変更へ
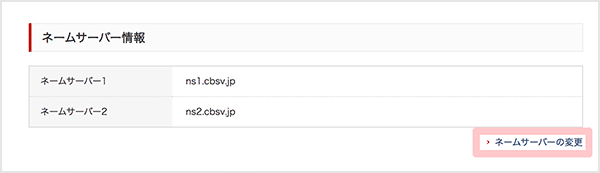
ネームサーバーの選択で「その他」を選び、ネームサーバー欄にバリュードメインのネームサーバー名を書き込み、「確認」→「OK」をクリックします。
ネームサーバー名の書き込み
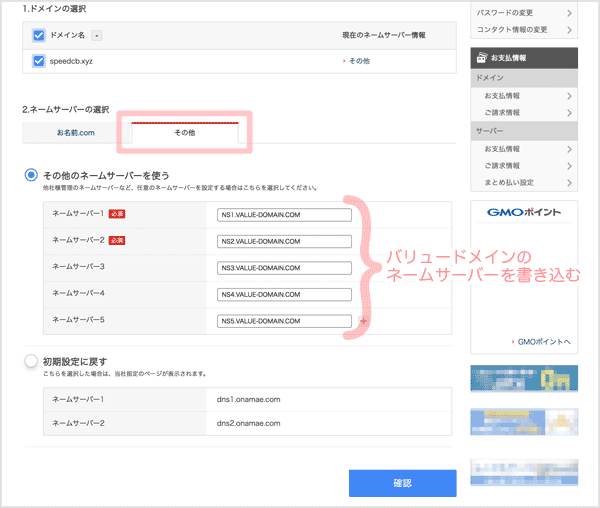
以上で、お名前.com の設定は完了です。ただし、ネームサーバーの情報がコアサーバー側から確認できるようになるまで数時間かかります。
バリュードメインのDNS設定
次は、バリュードメインでの設定です。
無料ネームサーバー > 無料ネームサーバー|他社登録しているドメインを登録 を開き、ドメインを登録します。
ドメイン名を入力して登録
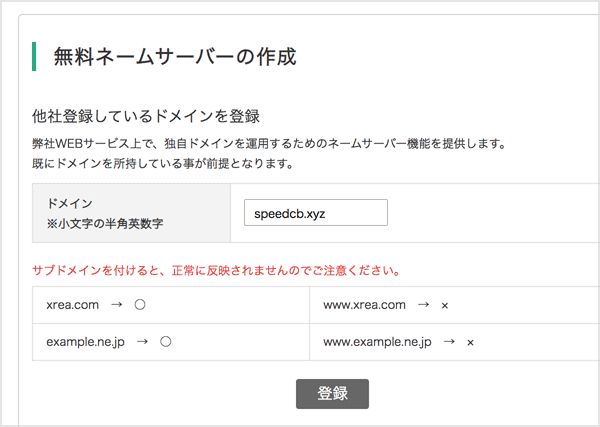
引き続き、ドメインのDNS設定で使用するコアサーバーを指定します。無料ネームサーバー|ドメインのDNS設定を開いて、プルダウンメニューからコアサーバーのサーバー番号を選び、保存します。
新コントロールパネルへ
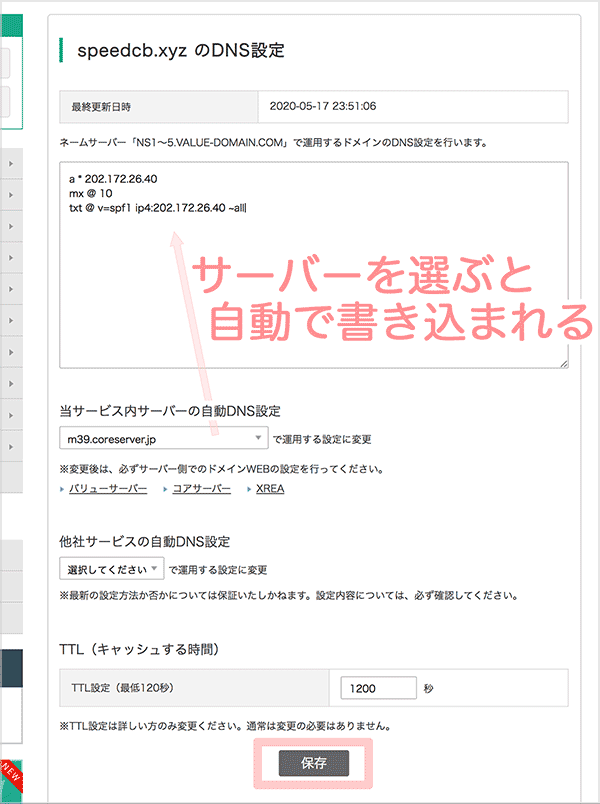
以上で、バリュードメインでの設定は完了です。引き続き、コアサーバーでの設定になります。
新コントロールパネルへ進む
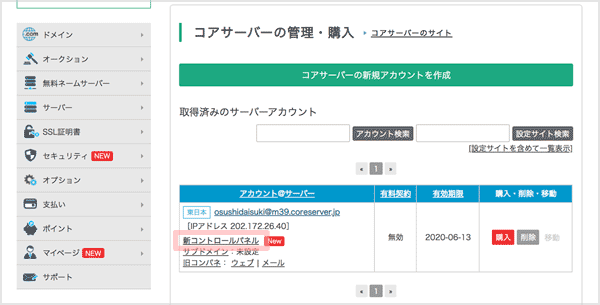
コアサーバーのドメイン設定
コアサーバーでドメインを使うために、ドメイン設定で「ドメイン設定の新規作成」をクリックしてドメインを登録しましょう。
ドメイン設定の新規作成
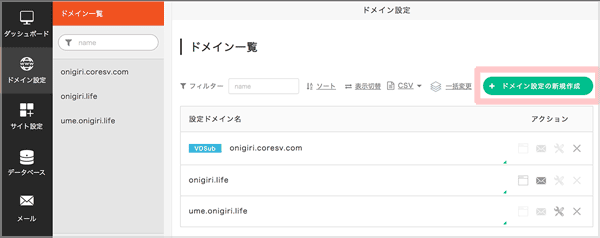
ドメイン名の入力欄にドメイン名を入力して、「ドメイン設定を新規作成する」をクリックします。
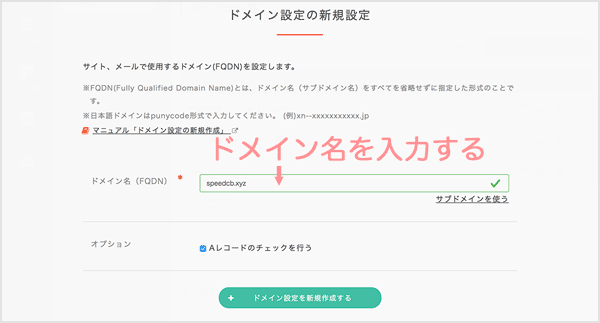
「Aレコードのチェックを行う」に ✓ を入れると、お名前.com のネームサーバー設定とバリュードメインのDNS設定が正しいか確認できます。ネームサーバー設定が反映されるまでは通常数時間かかるため、エラーになることがあります。その場合はしばらく時間をおいてから設定しましょう。
「Aレコードのチェックを行う」に ✓ を入れないでドメイン設定を新規作成することもできます。ただし、その場合は次におこなうサイト設定ですぐにはSSL設定ができない可能性があります。WordPressインストール後の修正の手間などを考えると、ドメイン設定の新規作成の段階で Aレコードのチェックをしておくのが楽だとおもいます。
時間が経過していない or 設定が間違っているエラー
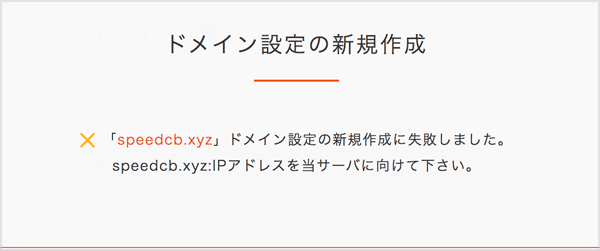
以上で、お名前.com で登録している独自ドメインをコアサーバーで使う準備ができました。
このドメインを使って WordPressサイトを作成するなら「サイト設定」の手順へ、メールアドレスを作成するには「メールアドレスを作成する」を参考にしてください。