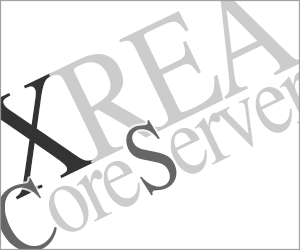コアサーバー間の WordPress ブログの移転
公開:
この記事では、WordPress のプラグイン「All-in-One WP Migration」を使って移転(復元作業)をおこなっています。ここではコアサーバー間での WordPress サイトの移転を説明していますが、他社サーバーへの移転でも基本的な手順はかわりません。
移転元 コアサーバーの作業
PHP のバージョンを移転元と移転先で揃えるため PHP バージョンを確認しておきます。
サイト設定
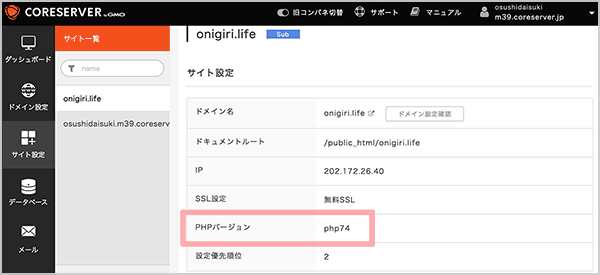
移転元 WordPress の作業
パーマリンク設定だけは手動で再設定するので、現在の設定を確認しておきましょう。
設定 > パーマリンク設定を確認
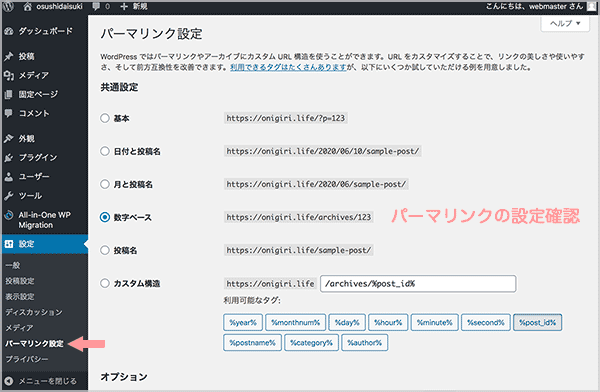
WordPress にプラグイン「All-in-One WP Migration」をインストールします。
キーワード欄に「All-in-One WP Migration」を入力
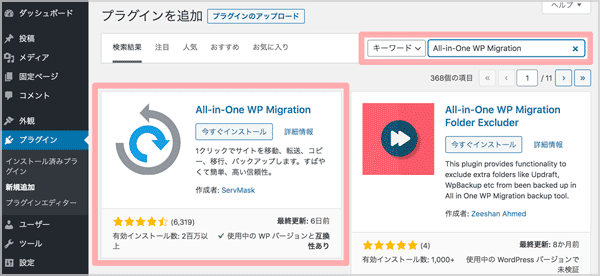
サイドメニューから All-in-One WP Migration > エクスポートを開きましょう。「エクスポート」をクリックすると取り出し方式のメニューが開くので「ファイル」をクリックします。
ダウンロードリンクが表示されるのでクリックしてダウンロード
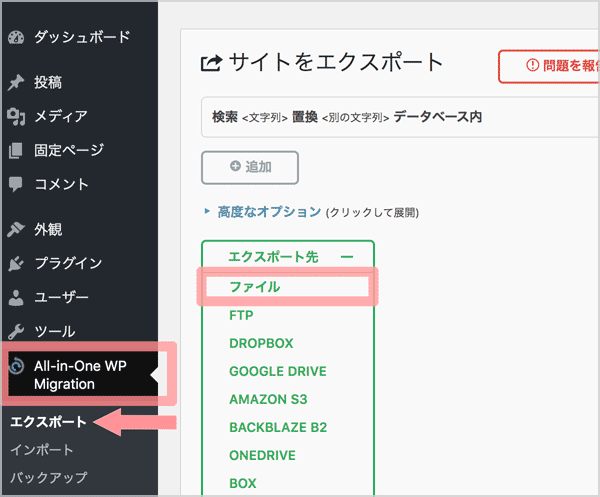
ファイルはパソコンにダウンロードされるので保存しておきます。
移転先 コアサーバーの作業
コアサーバーで新しいサーバーアカウントを取得して(移転先コアサーバーの決定)、ドメイン設定、サイト設定、WordPressインストール、データベースの作成までを済ませておきます。
移転作業の間にサイトが非公開にならないように準備するため、ドメインの DNS 設定の切り替えは移転作業の一番最後になります。
「Aレコードのチェック」とは DNS 設定が正しくおこなわれているかを確認する項目なので、ドメイン設定とサイト設定では Aレコードのチェックなしで設定します。 また、DNS 設定がされていないと SSL 設定ができないため、とりあえず SSL なしでサイト設定後、DNS 設定が終わってから SSL 設定をおこないます。
ドメイン設定の新規作成をおこないます。
ドメイン設定:Aレコードのチェックなし
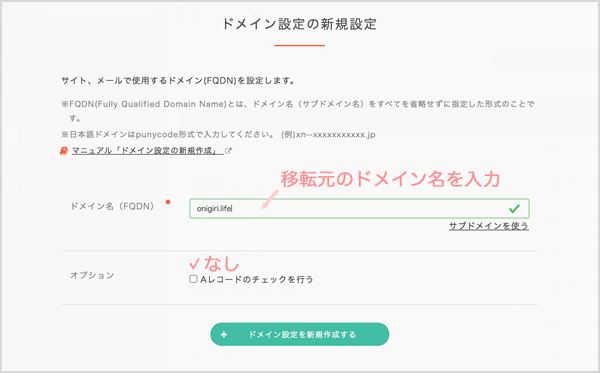
サイト設定では、SSL設定なし(DNS設定変更前はSSL設定できないため)、PHP バージョンを移転元サーバーと同じにしましょう。
サイト設定:Aレコードのチェックなし
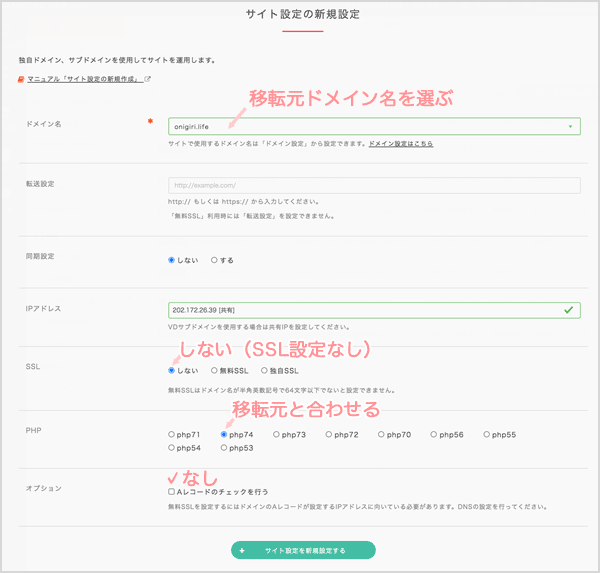
WordPress は移転元と同じ階層にインストール
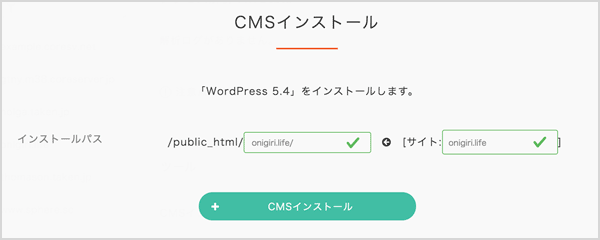
データベースの作成
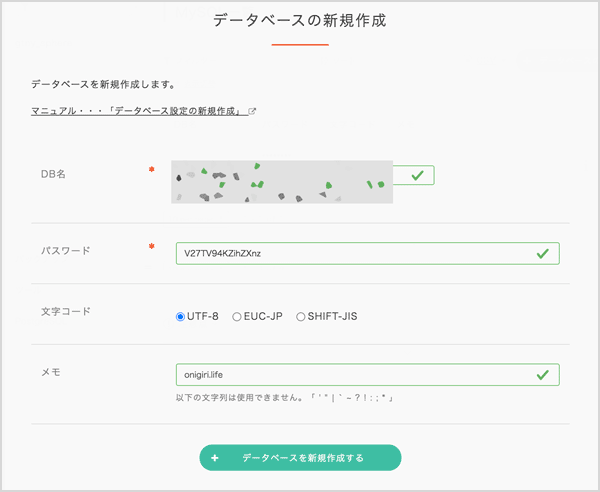
WordPress設置までの手順は「コアサーバーで WordPress ブログを始める方法|コントロールパネルの設定(コアサーバー)〜データベースの作成」を参考にしてください。ただし、サイト設定で SSLは設定しません。
hostsファイルの設定(パソコン内ファイルの設定)
ドメインにアクセスしたときに新しいサーバーに接続するために、パソコン内にあるhostsファイルの書き換えをおこないます。この手順でサイトを停止しないでサーバーの変更が可能になります。
hostsファイルに書き込む IPアドレスは移転先コアサーバーのサイト設定で確認してください。
新サーバーでIPアドレスを確認
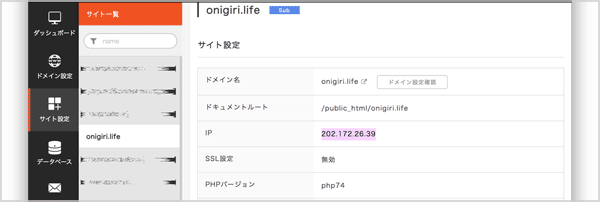
Mac の設定
Windowsでの設定方法はコアサーバーのマニュアル「hostsファイルの設定方法(Windows)」をどうぞ。
hostsファイルをエディタで書き換えるのは少し面倒なので、ソフトウエア「Hosts.prefpane」を使いましょう。mac OS 10.15 動作確認済み。
現在、ソフトウエアのサイトは表示できなくなっていますが、GitHub から Hosts.prefpane v1.3 をダウンロードできます(v1.2 もあります)。最新版はGitHub - Hosts.prefpane を確認してください。
ダウンロードしたファイルをダブルクリックしてインストール
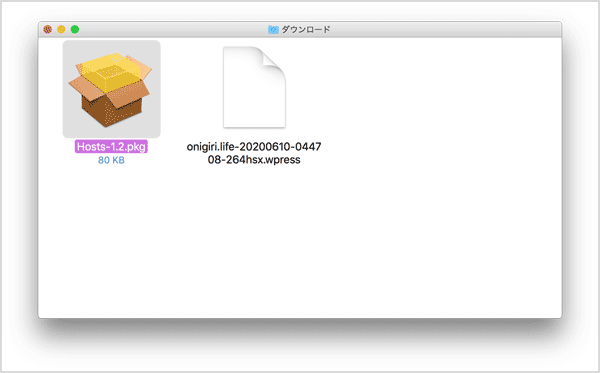
インストールが完了するとシステム環境設定に設定項目が現れます。最下段にある「Hosts」を使用します。
システム環境設定(mac OS 10.13)
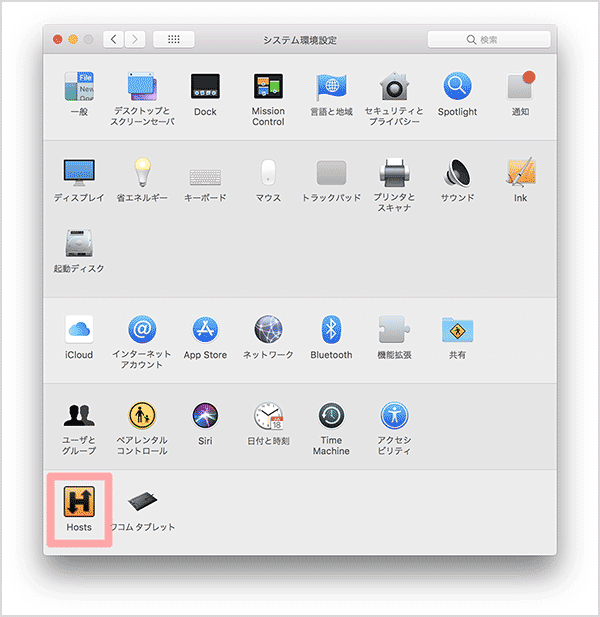
Hosts画面の鍵アイコンのロックを「クリック、パスワード入力」で外して、「+」で設定追加、ip に 移転先コアサーバーの IPアドレス、hostname にドメイン名を入力します。use が設定の On/Off です。
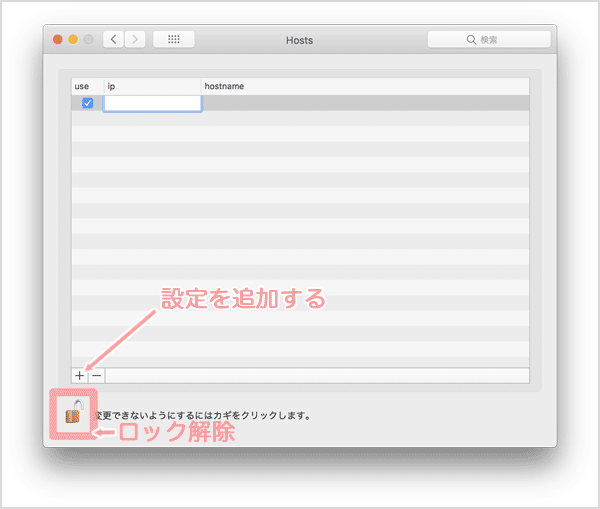
サーバーのIPアドレスとドメイン名を入力
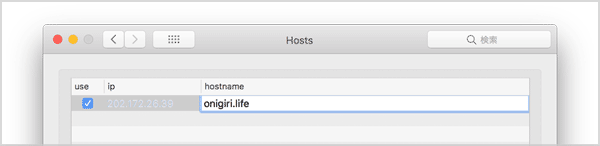
このhostsファイルの設定で、ドメインへのアクセスが入力したIPアドレスへ向くようになります。
HSTSの解除(ウェブブラウザの設定)
以下は、ウェブブラウザの Google Chrome を使う場合の説明です。他のブラウザを使っているときは(方法不明なため)、Google Chrome をインストールしてください。
最近のウェブブラウザは一度でもサイトに https:// でアクセスすると、http:// でアクセスできる場合でも https:// でアクセスする仕組み(HSTS)になっています。
移転元サイトは SSL 設定されていて https:// でアクセスしていたので、WordPressインストールのために、現在 SSL 設定していない移転先サイトにアクセスすると、https:// でアクセスしようとしてエラーになってしまい接続できません。
非SSLサイトには https:// でアクセスできない
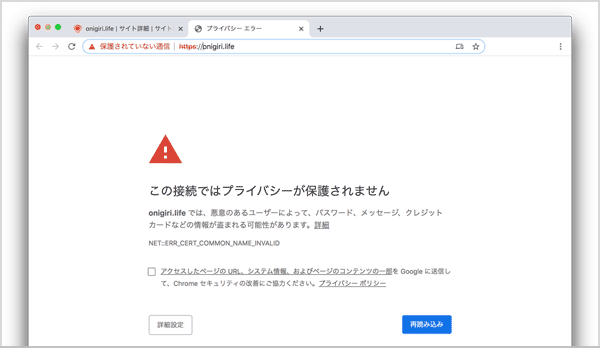
そこで、WordPressのインストール作業のために、「ウェブブラウザがそのドメインに https:// でアクセスした記録」を消す必要があります(HSTSの解除)。
ウェブブラウザの Google Chrome のアドレスバーに「chrome://net-internals/#hsts」を入力してリターンキー(エンターキー)を打ち、設定変更画面を開きます。一番下にある Delete domain security policies の「Domain:」にドメイン名を入力して「Delete」をクリックすると、https:// でアクセスした記録が消去されます。
HSTSの解除
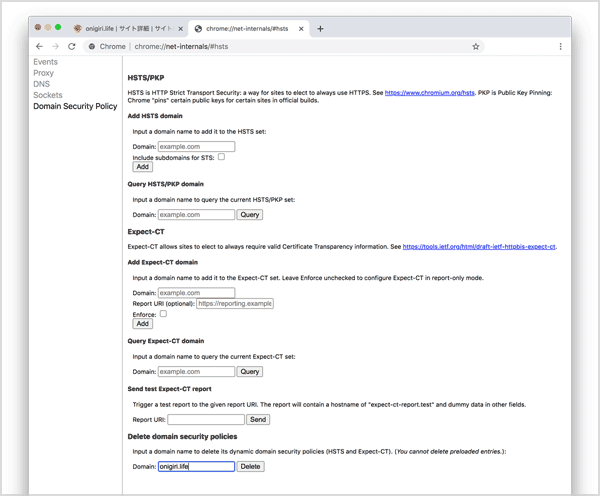
移転先 WordPress のインストール
hostsファイルの設定と HSTSの解除で、移転先 WordPress のインストールの準備が整いました。
引き続き、WordPressのインストールをおこないましょう。
ドメイン直下にインストールしたときは、ドメインのトップページを開きます。
サイト設定からもドメインへ
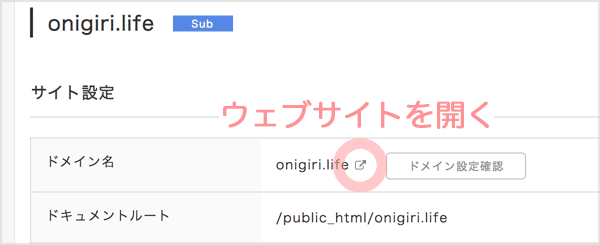
「さあ、始めましょう!」
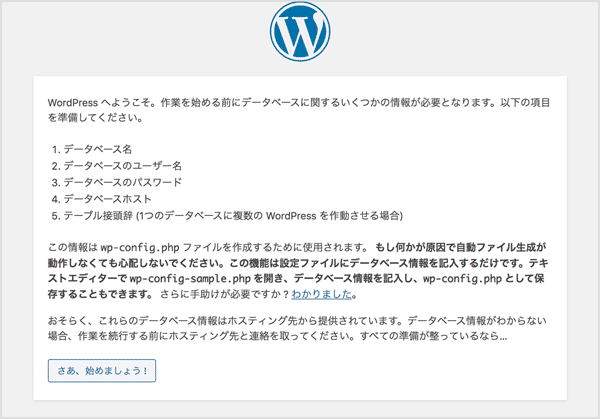
このあとは通常の WordPress のインストールと同じです。手順は「コアサーバーで WordPress ブログを始める方法|WordPressのインストール」を参考にしてください。
インストール完了
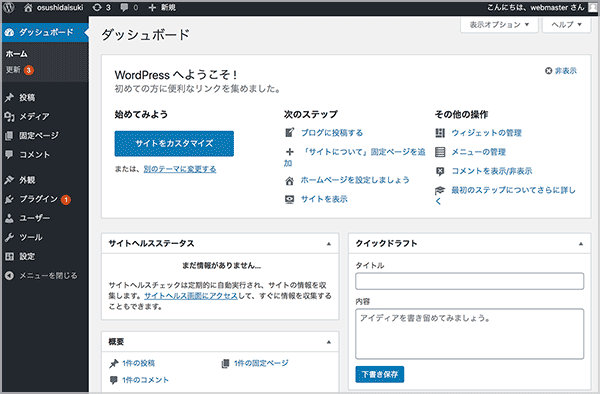
移転先 WordPress の作業
WordPress にプラグイン「All-in-One WP Migration」をインストールします。
キーワード欄に「All-in-One WP Migration」を入力
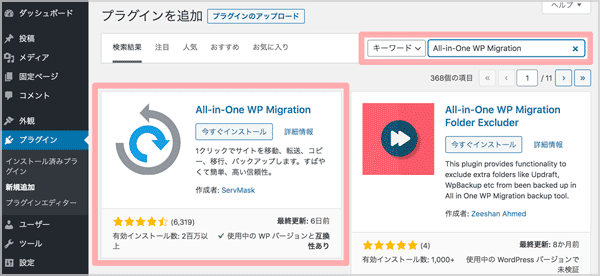
サイドメニューから All-in-One WP Migration > インポートを開きましょう。「インポート」をクリックするとメニューが開くので「ファイル」を選んで、さきほどダウンロードしておいたデータをインポートします。
ファイルをインポート
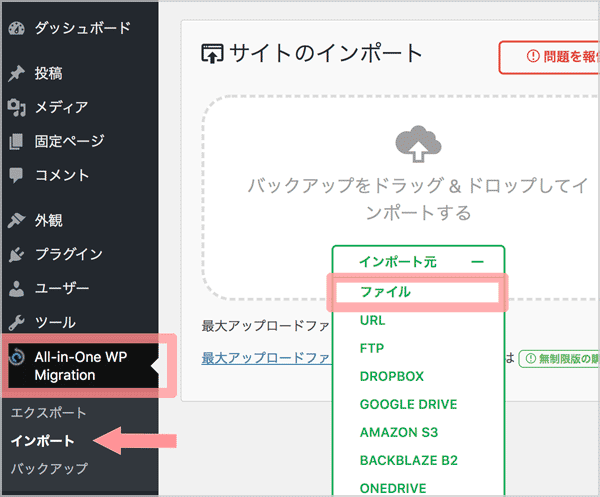
「開始 >」クリックで、インポートした WordPress のデータで上書きされます。
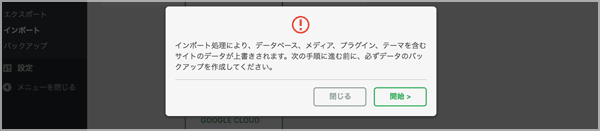
「完了 >」をクリック。以前のバージョンではパーマリンクを修正するリンクがありましたが、現在は再度ログインしてからおこないます(もしかすると、リンクが出現する条件があるのかもしれません)。
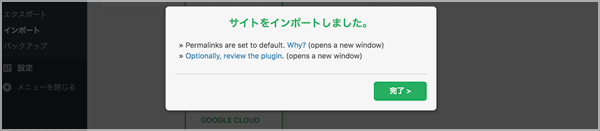
インポートの完了後、サイドメニューのどこかをクリックすると(一旦ログアウトして)ログイン画面になるので、移転元の WordPress のログインIDとパスワードでログインします。
ログインページ
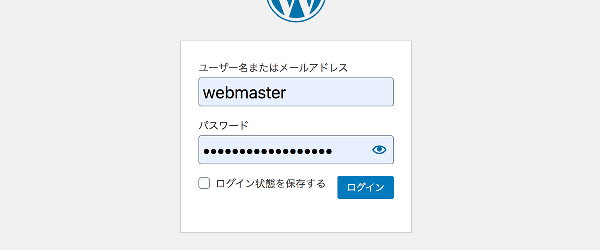
パーマリンク設定を移転元の WordPress サイトと同じになるように設定して「変更を保存」をクリック。
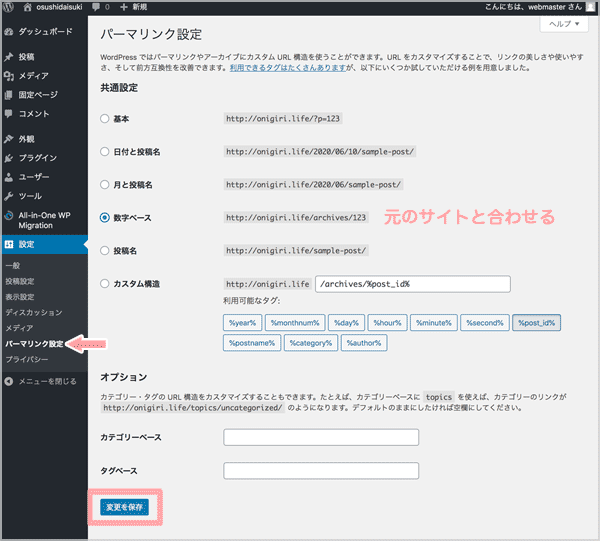
このあとドメインの DNS 設定を変更するとドメインからアクセスされるサーバーが変わりますが、WordPress サイトは同じ内容なので見かけは同じです。そこで、サーバーが変わったことをわかりやすくするために新規投稿をするか、タイトルやディスクリプションなどにドット「.」をつけるなど目印をつけておきましょう(なんでもいい)。
新規投稿
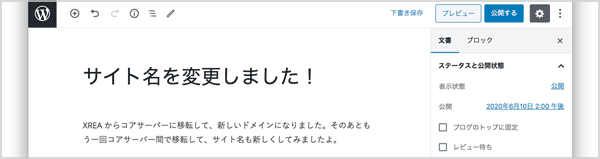
移転先 WordPress の URL を https に変更
設定 > 一般で、WordPress のアドレス(URL)とサイトアドレス(URL)の http を https に書き換えて「変更を保存」をクリック。
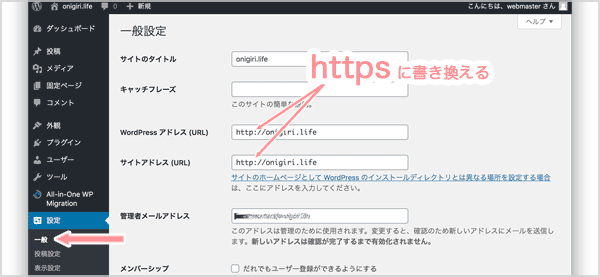
「変更を保存」をクリックした後から「この接続ではプライバシーが保護されません(Google Chrome)」とエラー表示になり、サイトが SSL 設定されるまではサイトにアクセスできなくなります。移転してから書き換えてもいいのですが、いま変更しても問題ないと考えています。エラー表示を見たくない方は後からでもOK
以上で、移転先 WordPress の設定が終わったので、hostsファイルの設定を元にもどしましょう。Hosts.prefpane は use の✓を外してください。
ドメインの DNS 設定を変更(バリュードメイン)
バリュードメインサイトでドメインの DNS 設定を変更して、ドメインへのアクセスが新しいサーバーへ向かうようにします。
バリュードメインの「ドメインの設定操作」のページを開いて、設定をおこなうドメインの「DNS/URL」をクリック。
「DNS/URL」
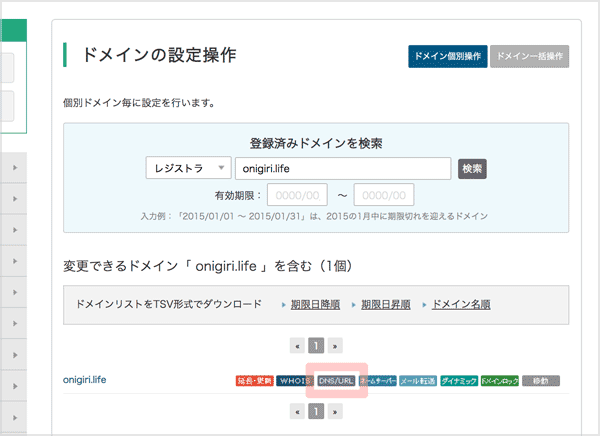
当サービス内サーバーの自動DNS設定のプルダウンメニューから利用する新サーバーを選んで「保存」をクリック。
新サーバーを選択
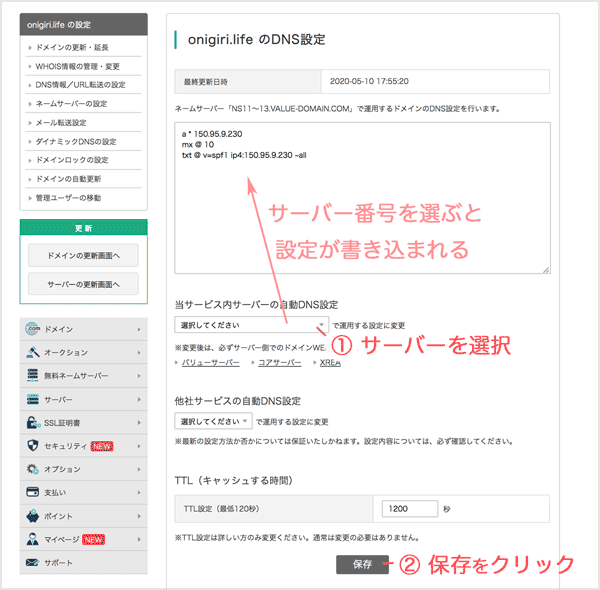
利用しないサーバーを選ぶと、新旧どちらのサーバーの WordPress も表示されなくなるので選び間違いに気をつけてください。
以上で、独自ドメインと新しいサーバーとの連携設定ができました。
他社管理ドメインのサイトを移転するときは、DNS 設定を「無料ネームサーバー利用のドメインDNS設定(要ログイン)」でおこないます。
移転先 コアサーバーの設定
バリュードメインの DNS 設定を変更したので、先ほどできなかった SSL の設定とそれに伴う http:// から https:// へのリダイレクト設定(.htaccess)と、メールアドレスの設定をおこないましょう。
SSL 設定
バリュードメインの DNS 設定の変更後しばらく待てば(早ければ30分か1時間ほど、それ以上掛かるときもあります)、新しいコアサーバーで SSL の設定ができるようになるので、サイト設定の変更をおこないます。
サイト設定の変更
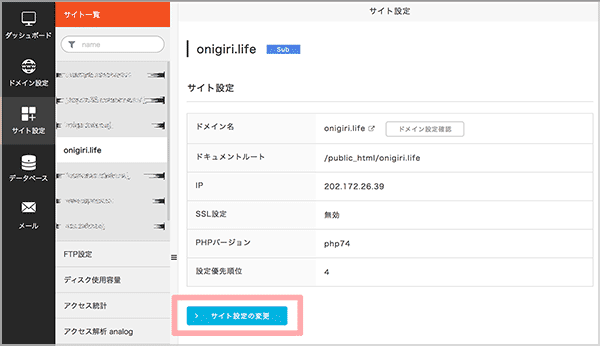
この設定変更のタイミングが遅すぎると、DNS が切り替わった後にサイトにアクセスするとエラーになるため、はやめに設定変更ができるか試してください。元サイトがSSL化していた場合、Googleなど検索エンジンには https:// のURLで登録されていますが、非SSLサイトには https:// でアクセスできないため接続エラーになります。
SSL 設定
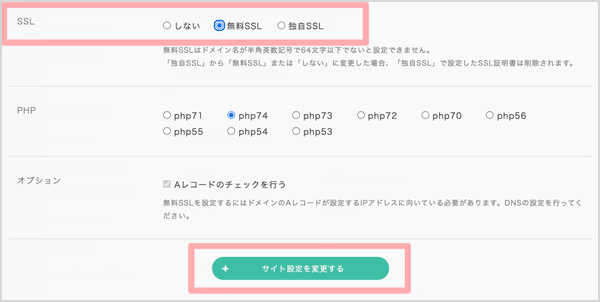
なお、バリュードメインとコアサーバーは運営会社が同じなのでバリュードメインでのネームサーバー設定後わりとすぐにSSL設定ができるようになるようです(経験上の感想)。これが他社間だとネームサーバー変更後にすぐSSL設定ができないこともあるため、SSL設定ができるかを頻繁に確認するしかありません。
セキュリティ対策の設定
コアサーバーのファイルマネージャーを使って WordPress のセキュリティ対策の設定をしておきましょう。リダイレクト設定(.htaccess)も同時におこないます。
メールアドレスの設定
移転元のコアサーバーで WordPress で使っているドメインのメールアドレスを設定していたときは、移転先のコアサーバーでメールアドレス作成をおこないます。
移転完了
DNS 設定の情報がインターネット内に広まる(DNS浸透する)と、ドメインからアクセスされるサーバーが切り替わり、移転先の WordPress サイトが表示されるようになります。
移転先 WordPress が表示され移転完了
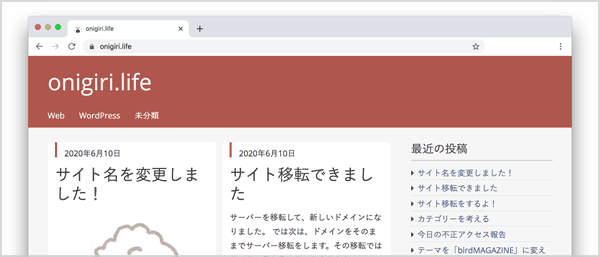
ただし、数日間は DNS 設定の情報がインターネット内に広まりきらず、移転元の WordPress が表示される可能性もあります。
移転元 コアサーバーでの作業(最終)
移転元コアサーバーの WordPress は移転が完了するまでそのままにしておきます。もしも、移転中にトラブルが発生したときは、DNS 設定を元に戻せば移転前の WordPress が表示されます。
サーバー変更はバリュードメインの DNS 設定でおこなう
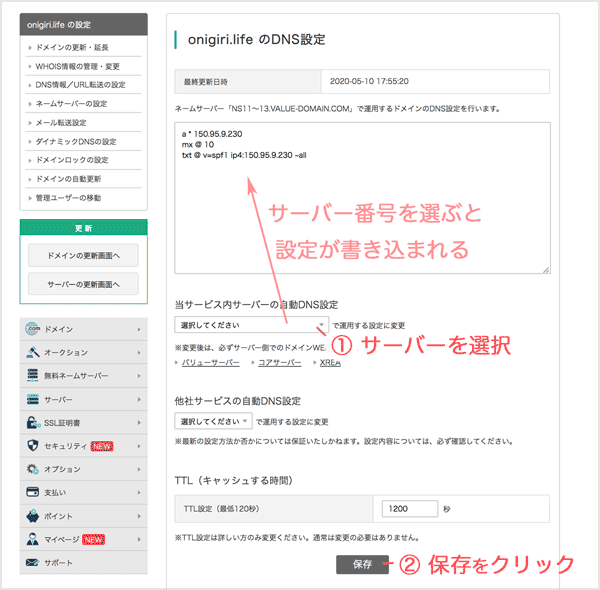
移転完了後は、こちらのサーバーはドメインに紐付けられていないのでどこからもアクセスはありません。そのままにしておいても(たぶん)大丈夫です。
WordPress のデータは移転元コアサーバーの契約期間終了とともに消去されます。ユーザー自身で消去しておきたいときは、ファイルマネージャーで WordPress の削除をおこないましょう。