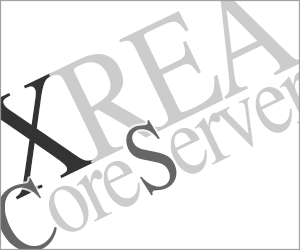XREA からコアサーバーへ WordPress ブログを移転する方法
公開:
WordPressのプラグイン「All-in-One WP Migration」を使ってかんたんに移転できます。
ざっくり説明すると、移転元、移転先のそれぞれの WordPress にプラグイン「All-in-One WP Migration」をインストールして、移転元からデータをエクスポートして、移転先へデータをインポートします。
今回は、XREA からコアサーバーへの移転になるので、XREAのサブドメインは引き継げずドメイン変更になります。
移転後の XREA サイトには移転先への案内記事を投稿しておきましょう。
移転元 XREA サーバーの作業
PHP のバージョンを移転元と移転先で揃えるため、XREA のコントロールパネルのサイト設定で PHP バージョンを確認しておきます。
PHP バージョン確認
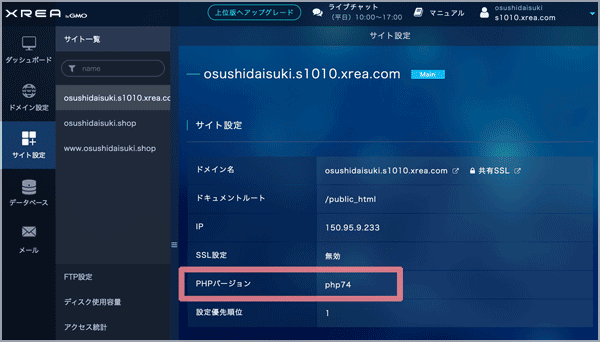
移転元 WordPress サイトの作業
パーマリンク設定だけは手動で再設定するので、現在の設定を確認しておきましょう。
設定 > パーマリンク設定を確認
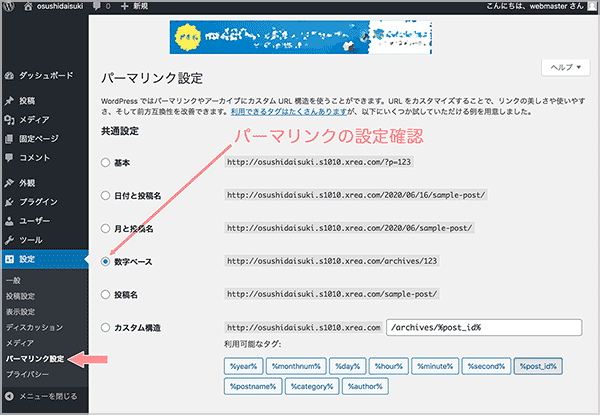
WordPress にプラグイン「All-in-One WP Migration」をインストールしてください。
キーワード欄に「All-in-One WP Migration」を入力
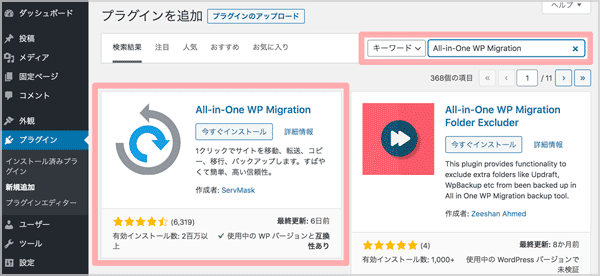
サイドメニューから All-in-One WP Migration > エクスポートを開きましょう。「エクスポート」をクリックすると取り出し方式のメニューが開くので「ファイル」をクリックします。
ダウンロードリンクが表示されるのでクリックしてダウンロード
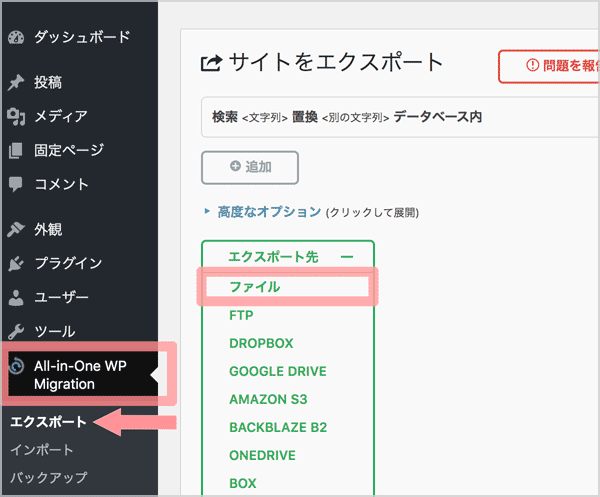
ファイルはパソコンにダウンロードされるので保存しておきます。
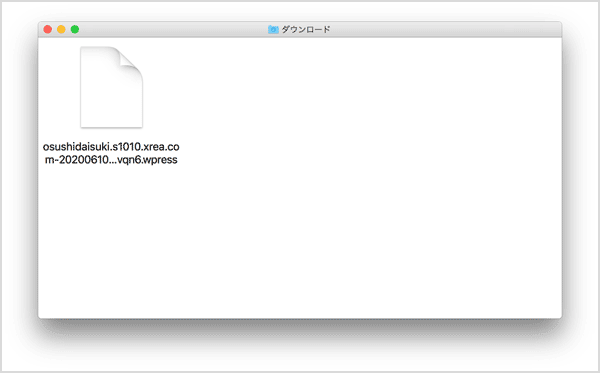
移転元サイトの作業はとりあえずここまでです。
XREAにある移転元のWordPressサイトは、移転が無事完了するまではこのままにしておきます。移転作業が終わってから、つづきの作業をおこないましょう。
移転先 コアサーバーの作業
ドメイン取得からはじめるときは、「コアサーバーでWordPressブログを始める方法」の手順で、WordPress の設置完了までおこないます。
サイト設定で無料 SSL と 移転元と同じ PHP バージョンを設定
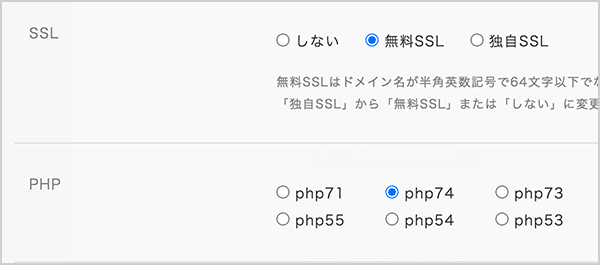
移転先 WordPress サイトの作業
WordPress にプラグイン「All-in-One WP Migration」をインストールします。
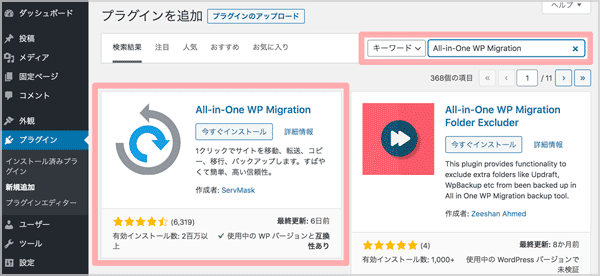
サイドメニューから All-in-One WP Migration > インポートを開きましょう。「インポート」をクリックするとメニューが開くので「ファイル」を選んで、さきほどダウンロードしたデータをインポートします。
ファイルをインポート
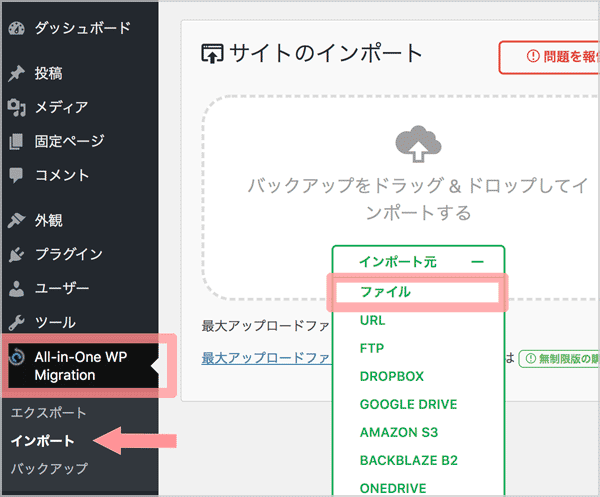
「開始 >」クリックで、インポートした元の WordPress サイトのデータで上書きされます。
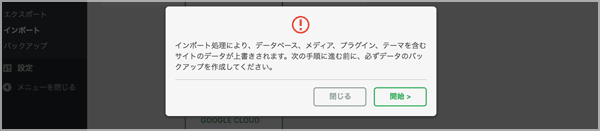
「完了 >」をクリック。以前のバージョンではパーマリンクを修正するリンクがありましたが、現在は再度ログインしてからおこないます。
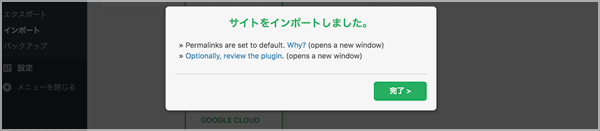
インポートの完了後、左サイドメニューのどこかをクリックすると(一旦ログアウトして)ログイン画面になるので、移転元(XREAの旧サイト)の WordPress のログインIDとパスワードでログインします。
ログインページ
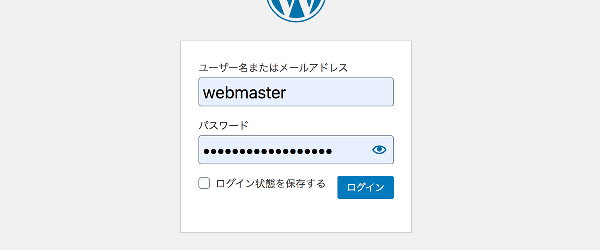
パーマリンク設定を移転元の WordPress サイトと同じになるように設定して「変更を保存」をクリック。
移転元サイトの設定に合わせる
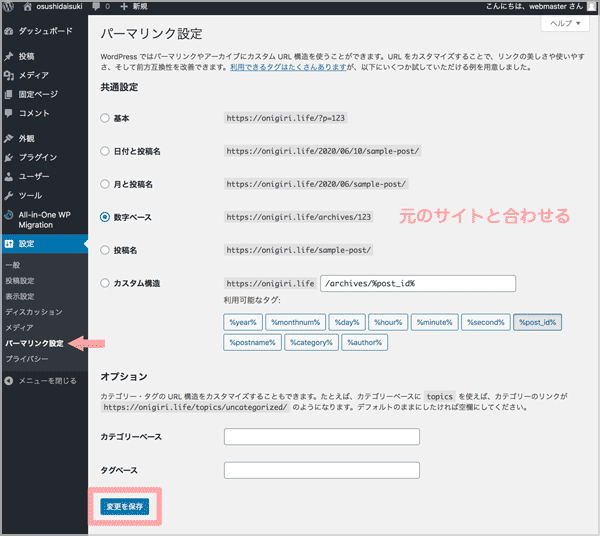
以上で、移転完了です。引き続き、WordPressのセキュリティー対策のための設定をコアサーバーでおこないましょう。
移転元 WordPress サイトでの作業(つづき)
移転でドメインが変わるので「移転しました」案内ページを出すか、アクセスを自動的に転送(リダイレクト)させるか決めましょう。
新サイトへの案内ページをつくる
新しいサイトの準備ができたら、サイト移転した案内を書いた新規投稿をしておきましょう。すべての記事から「サイト移転告知」が見えるように、ウィジェットを配置したりメニューに追加したりするのもおすすめです。
「移転のお知らせ」
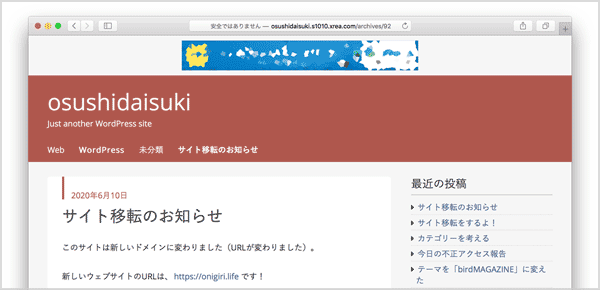
投稿記事が新旧サイトで同時に公開されている(同じ内容のページが2つ以上存在する)と、「重複コンテンツ」と認識されてサイト評価が低下する可能性があります。
そのときは、旧サイトの記事が検索結果にでないようにしておけば、そのまま表示させておいても大丈夫です。記事を削除したり非表示にすると、外部サイトからのリンクがすべてリンク切れになります。
旧サイトを検索されないようにする
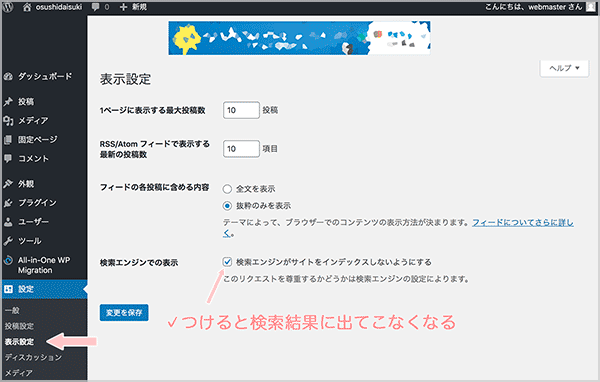
新しいサイトを公開して、旧サイトを検索結果に出てこないようにすると、しばらくは検索経由でサイトに訪問する人がいなくなるかもしれません。それは、新しいサイトが検索結果にでてくるまでに相当な日数が必要になるからです。
それと、いままでに旧サイトが得ていた Google 等の検索エンジンからの評価(検索結果の上位表示される)もなくなります。新サイトに対する検索エンジンの評価は0からはじまるので、検索結果の上位に戻ってくるまではしばらく掛かるでしょう。
旧サイトが得ていた評価を新サイトへ引き継ぐ「リダイレクト(URL 転送)」という手段もあります。旧サイトへアクセスされたときに自動的に新サイトへアクセスを転送させます。この方法だと検索エンジンに、新サイトへ移転したことが伝わるので、旧サイトが得ていた評価が引き継がれます。ただし、この方法は XREA 無料プランを使っている場合は問題があります。
.htaccess でリダイレクトする
旧サイトから新サイトへアクセスを転送させるには、旧 XREA サイトの .htaccess ファイルにリダイレクトの記述をしますが、その状態だと XREA サイトは実質的に非公開状態になるので規約違反になると考えられます(実際の判断についてはサポートで要確認)。
- (23)サービスプラン「XREA Free」を利用の場合、定められた広告を非表示にするなど、広告の効果が出ないようにする行為、また、結果として広告の効果が出ない状態で運用する行為
- (24)サービスプラン「XREA Free」を利用の場合、トップのインデックスページを設置しないで運用する行為
XREA の無料プランではドメイン直下にインデックスファイルをおいてサイトを公開しておくルールがあり、違反した場合は利用サービスが停止されてサイトが閉鎖されます。移転元サイトにアクセスできなくなると、移転先へのリダイレクト(転送)もおこなわれません。閲覧ユーザーには「ある日突然サイトが閉鎖した……」と受け取られるでしょう。
ただし、有料版の XREA Plus(2,286円/年, 税別)にすれば、サイトを公開しておくルールは適用されないため .htaccess ファイルの設置は可能です。つまり、アクセスを自動で転送させるためにお金を払えるかどうかということになります。
リダイレクトの書き方と .htaccess ファイルの設置方法
リダイレクトさせるときは、事前に XREA Plus にアップグレードしておきましょう。
移転元と移転先のドメインが異なり、ドメイン以下のURLが同じ場合は以下のように記述します。例は、移転先が「https://(SSL設定済み)」で「example.com」は仮のドメインです。
Redirect permanent / https://example.com/
ドメイン以下の URL が同じなら、旧サイトの全てのページが新サイトのページへそのまま転送されます。
.htaccess ファイルの編集
ファイルマネージャーを開く
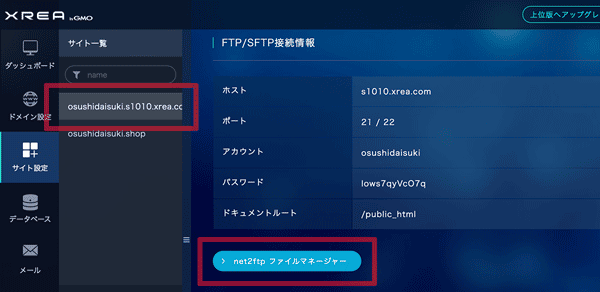
.htaccess を✓して「編集」をクリック
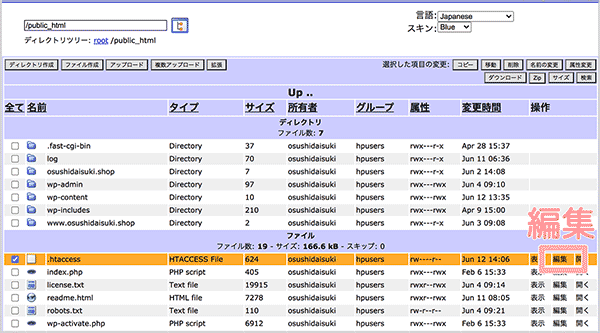
編集画面が開くので、リダイレクトの記述を追記します。
Redirect permanent / https://example.com/
上記の「https://example.com/」←ここのドメイン部分は転送するドメイン(URL)に書き換えてください。
リダイレクトの記述以外は不要なので削除しても構いませんが、そのままでもリダイレクトされます。リダイレクトを中止して元のサイトを表示させたいときは、リダイレクトの記述を削除するだけでいいので削除しないで残しておくのがいいとおもいます。
書き終えたら、四角いフロッピーディスクのアイコンをクリックして保存、そして矢印アイコンで戻ります。
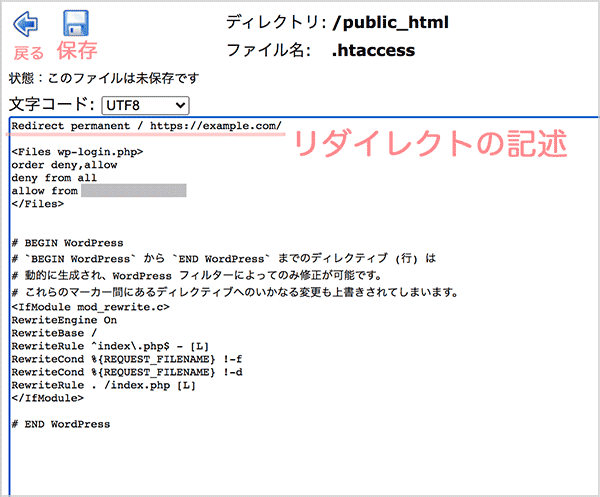
ファイルマネージャーを閉じる
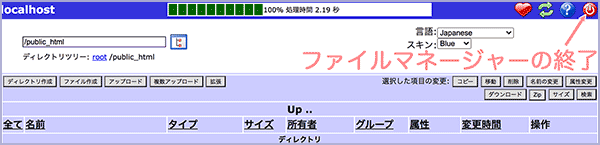
フロッピーディスクのアイコンをクリックして保存した瞬間から、アクセスの転送が始まります(旧サイトにアクセスすると新サイトへ転送される)。